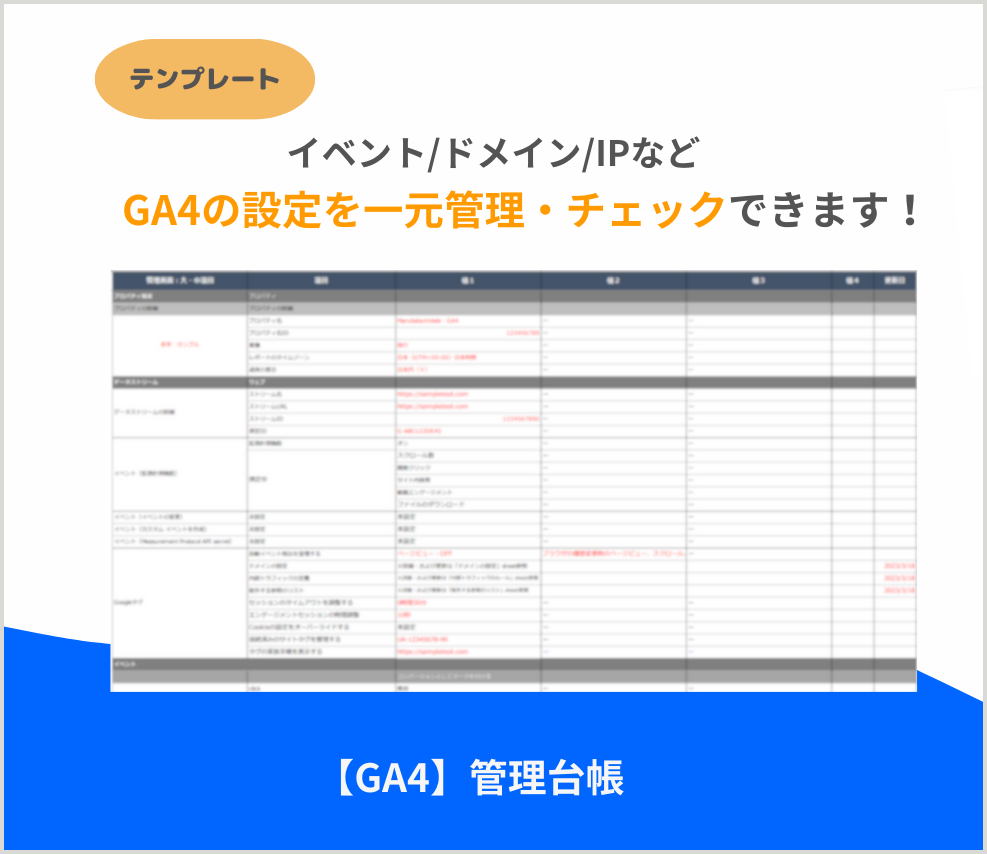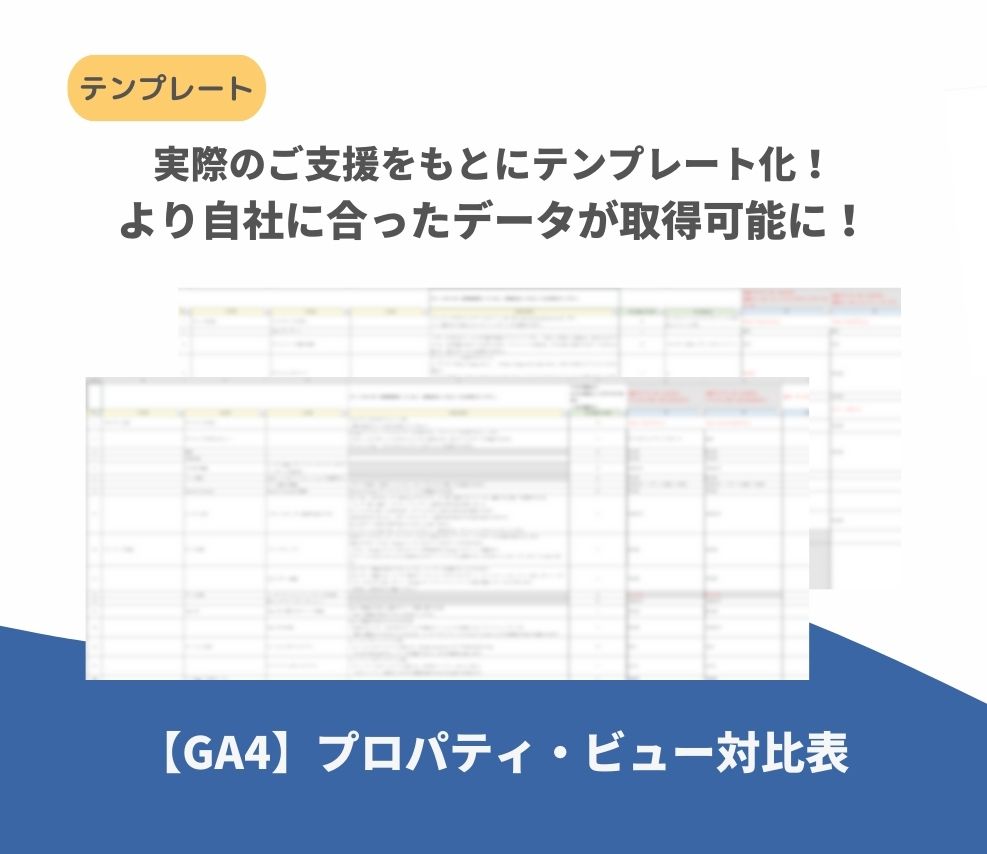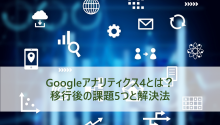【画像で解説】GA4の設定中級編~カスタムディメンションの設定方法と注意点~

Webサイトの分析ツールとして、多くの企業で利用されているGoogleアナリティクス4(GA4)ですが、GA4では、従来のユニバーサルアナリティクス(UA)からデータの計測範囲が変更されています。UAで利用していたディメンションを引き続きGA4でも利用するにはカスタムディメンションの設定が必要となります。この記事ではカスタムディメンションの設定方法や注意点について解説します。
目次
- 1. GA4のカスタムディメンションとは
- 1-1. ディメンションとは
- 1-2. カスタムディメンションとは
- 1-3. UAのカスタムディメンションとの違い
- 2. カスタムディメンションの設定方法
- 2-1. 設定手順
- 3. カスタムディメンションを設定する際の注意点
- 4. まとめ
1.GA4のカスタムディメンションとは
Googleアナリティクス4(GA4)のカスタムディメンションとは、独自の分析軸を設定してレポートで分析できる機能のことです。GA4のカスタムディメンションを使うと、デフォルトで設定されたイベント以外のデータを取得できるようになります。より詳細なデータを取得して分析したいときにおすすめの機能です。
1-1.ディメンションとは
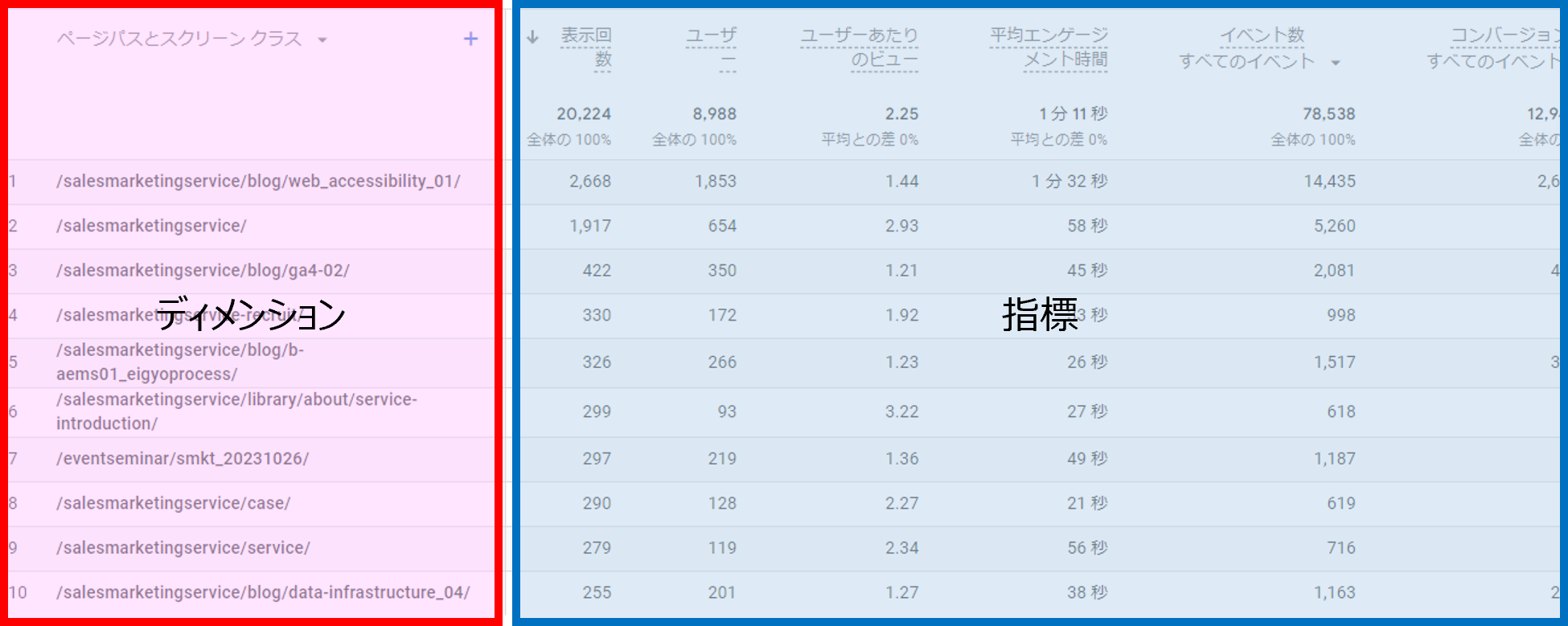
GA4での「ディメンション」とは、アクセス解析の分析軸となる項目のことを言います。GA4のレポートでは、左側にディメンションが、右側に指標が表示されます。
1-2.カスタムディメンションとは
GA4のディメンションは「イベントパラメータ」や「ユーザープロパティ」と紐づいており、これらを分析しやすくするためにまとめ直したものが「カスタムディメンション」です。カスタムディメンションは、ユーザーが独自の目的に合わせて定義するため、様々な用途に活用できます。
例えば、ユーザーの属性情報やセグメント情報、コンテンツのカテゴリやタグなど、サイトやアプリに特化した情報をカスタムディメンションとして設定することができます。
<カスタムディメンションの例>
・ユーザーID
・ユーザー会員ランク
・資料名
・更新日
・ページのスクロール率
1-3.UAのカスタムディメンションとの違い
UA(ユニバーサルアナリティクス)のカスタムディメンションは「カスタムディメンション」という計測項目がありました。しかし、GA4のカスタムディメンションには「カスタムディメンション」という名前の計測項目がなく、「イベントパラメータ」と「ユーザープロパティ」になります。
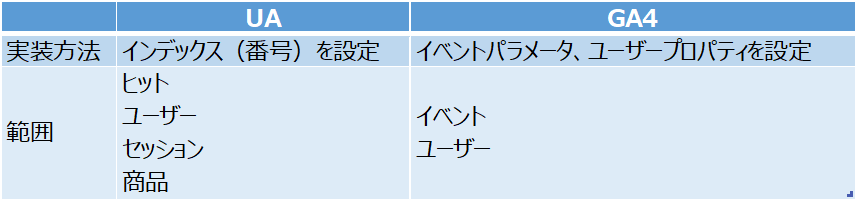
UAのカスタムディメンションはインデックス(番号)で管理されていましたが、GA4のカスタムディメンションでは自由に名前を設定できます。GA4のカスタムディメンションの設定項目は、レポートで利用するための表示名と考えるとわかりやすいでしょう。一目で何の設定かわかるので、GA4の方が管理しやすい仕様と言えます。
2.カスタムディメンションの設定方法
カスタムディメンションは、Googleアナリティクスの管理画面から設定することができます。設定したカスタムディメンションは、イベントごとに値をセットすることでデータ収集が行われます。また、カスタムディメンションは他のディメンションと組み合わせて分析やレポート作成を行うことができるため、詳細な分析が可能になります。
2-1.設定手順
①Googleタグマネージャー(GTM)でタグを新規作成する
ワークスペースの「タグ」をクリックし、「新規」を選択します。
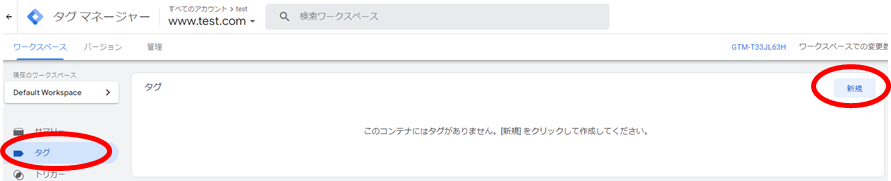
「タグタイプ」からGoogleアナリティクスの「GA4イベント」をクリックします。
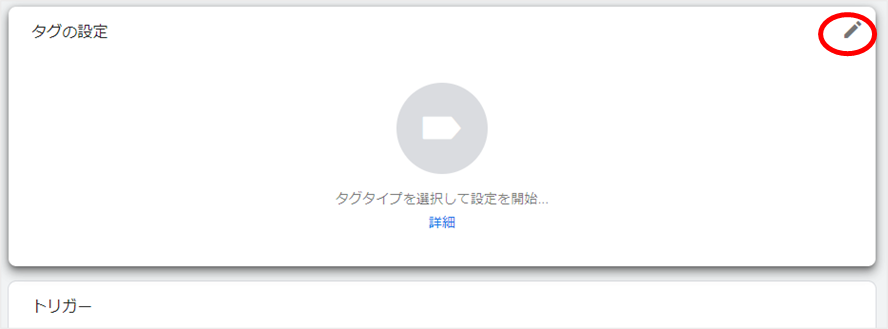
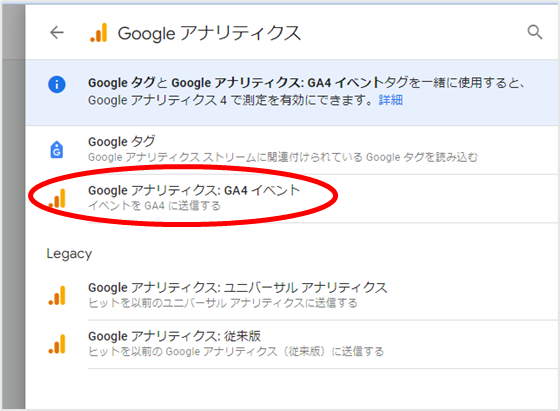
「イベントパラメータ」と「ユーザープロパティ」それぞれに値を設定します。
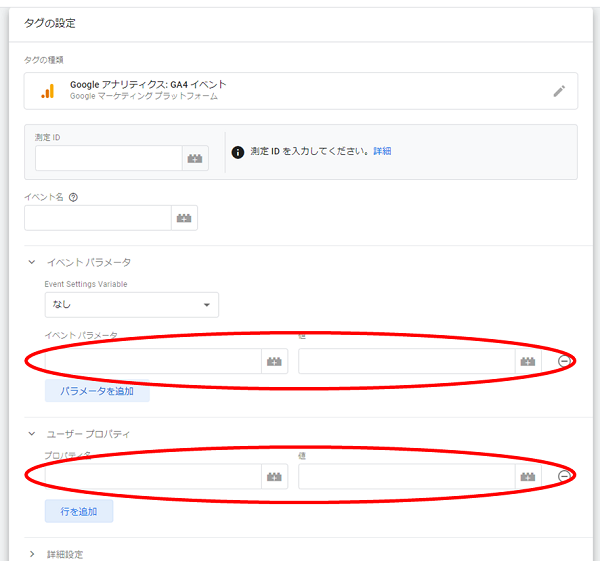
②GA4でカスタムディメンションを作成する
GA4に戻り、「管理」から「カスタム定義」を選択し、「カスタムディメンションを作成」をクリックします。
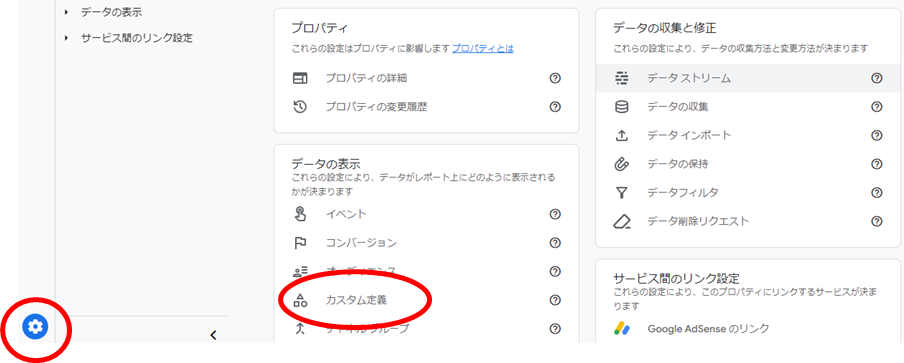

先ほど設定したディメンション名とイベントパラメータを選択し、保存を押します。
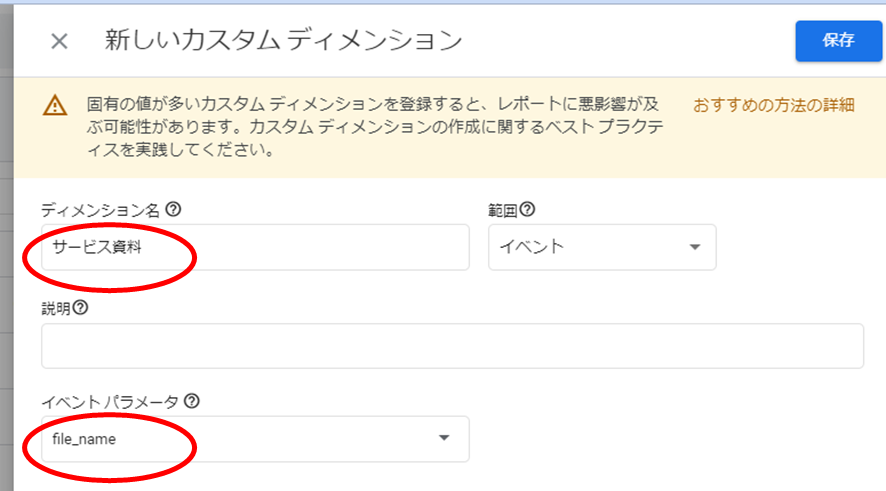
同様にユーザープロパティを設定します。「範囲」をイベントから「ユーザー」に変更し、同様に値を入れ保存します。
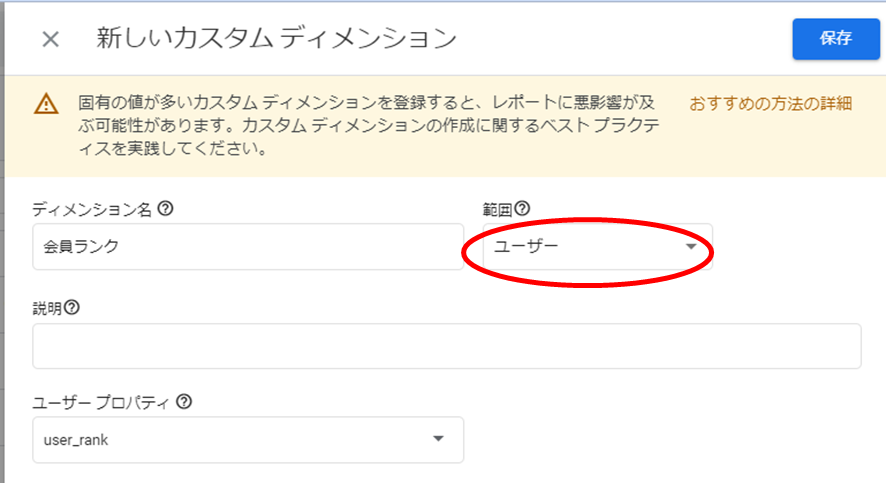
カスタム定義に戻り、保存した情報が表示されていれば完了です。
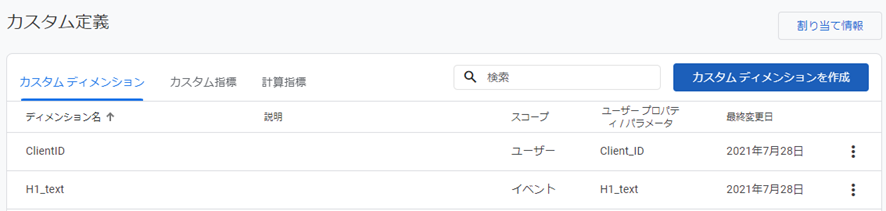
同様に「カスタム指標」も設定します。
指標とはレポートで表示される数値のことであり、例えば、ページビュー・セッション・ユーザーなどの値が該当します。カスタム指標はGA4で事前に用意されている指標とは別に、ユーザーが必要に応じて作成できます。
ディメンションと指標はセットで利用します。
例えば、「ページのURL別にページビュー数」を見る、といった場合、「ディメンション:ページのURL」「指標:ページビュー数」となり、「資料ダウンロードしたユーザーの会員ランクごとに種別とダウンロード数を知りたい」といった独自の分析軸で集計したい場合に、カスタムディメンションとカスタム指標を使用することができます。

イベントパラメータを設定します。
カスタムディメンションと同様に、指標名やイベントパラメータを入力して保存します。カスタムディメンションとは異なり、カスタム指標の範囲は「イベント」のみで、「ユーザー」に切り替えはできません。
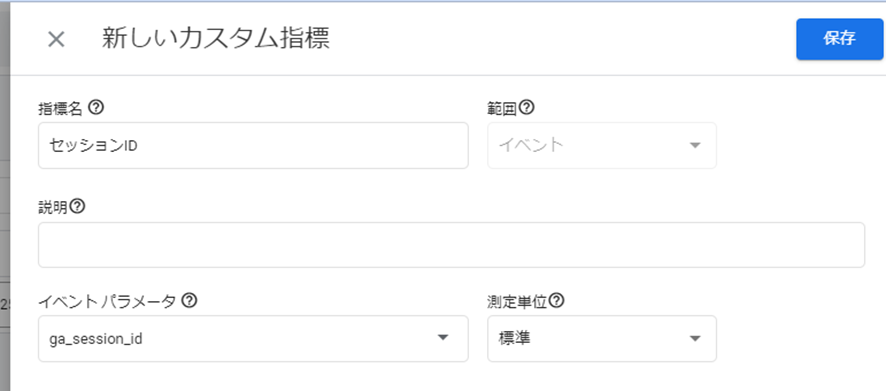
先ほどと同様にカスタム定義に戻り、保存した情報が表示されていれば完了です。
以上が、GA4でのカスタムディメンションの設定方法になります。設定手順やイベントパラメータの設定方法、GTMの設定などを実行することで、カスタムディメンションを活用した詳細なデータ分析が可能になります。
3.カスタムディメンションを設定する際の注意点
カスタムディメンションの設定にあたっては、以下の点に注意しましょう。
①カスタムディメンションには上限がある
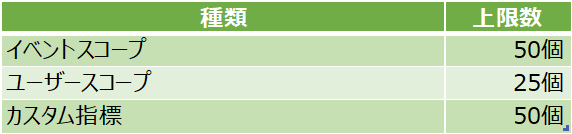
GA4ではカスタムディメンションの数に制限があります。現在、一つのプロパティには最大50個のカスタムディメンションを設定することができます。
カスタムディメンションを使用する際には、予め必要なディメンションの数を確認し、上限数を超えないように注意しましょう。
②カスタムディメンションは削除できない
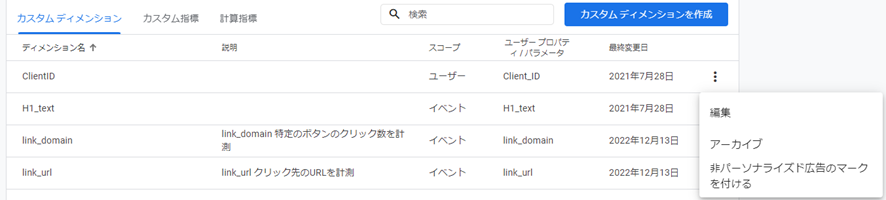
カスタムディメンションは一度作成してしまうと削除ができません。もし上限数に達してしまった場合は、作成したカスタムディメンションは削除できませんが、削除に相当する機能として「アーカイブ」が利用できます。不要なカスタムディメンションをアーカイブすることで、空き容量を増やすことができます。また既存のカスタムディメンションで利用していないものを再利用することも検討しましょう。
③データ反映までに時間がかかる
通常カスタムディメンションを設定してからレポートに反映されるまでに48時間かかります。カスタムディメンションが正しく設定されているにもかかわらず、データが適切に表示されない場合は、少し時間を置いてから再度データを確認してみましょう。
その他にもトラブルが発生する可能性はあります。Googleアナリティクスのヘルプセンターや公式ドキュメントも参考にしながら、設定環境を見直しましょう。
4.まとめ
GA4のカスタムディメンションについて、設定方法や注意点をご紹介しました。
カスタムディメンションは非常に便利な機能ですが、設定を間違えると正しい情報が計測されません。トラブルが起きた際は、まず設定が正しく行われているかを確認しましょう。GA4の設定だけでなく、GTMの設定も再度確認することをお勧めします。
必要なデータを的確に収集し、施策に活用していただければ幸いです。