【UiPath 開発者向け】美しいロボットの作り方 vol.04
何が違うの?Excel関連アクティビティの使い分け

RPA開発者の皆さんお疲れ様です。
皆さん、美しいロボットは作れていますか?
プログラミングにおけるいわゆる美しいとは、ソースコードの書き方が統一されていて他の人が保守しやすいように整理されていることを
指します。さて、RPAにおける「美しい」ロボットとは何でしょうか?
アクティビティ数が少ない、処理が速い、止まりにくい、他部署へ展開しやすい…。いろいろな観点がありますが、ここでは「見やすさ」
という点に注目したいと思います。
「見やすさ」というのは保守のしやすさや、他の人が理解しやすいことを指します。
ロボットの引継ぎや自作のロボットを久しぶりに見たとき、処理が見やすいと理解や説明にかかる時間を短くすることができます。
本コラムでは弊社研修でよく質問されることを中心に、美しいロボット作成のヒントをご紹介していきます。
前回は[繰り返し(コレクションの各要素)]の使いどころについてご紹介しました。
>>【UiPath 開発者向け】美しいロボットの作り方vol.03~繰り返し(コレクションの各要素)の使いどころ~
Excel関連のアクティビティについて
皆さんは普段、Excelを使っていますか?パソコンを使う仕事ならほとんどの方が触れたことがあるのではないでしょうか。
研修でもExcelのデータ活用について質問されることが多いです。
Excelの操作を自動化するとき、UiPathでExcel関連のアクティビティを検索すると同じ名前のアクティビティが複数出てくることがあるのに気づきます。
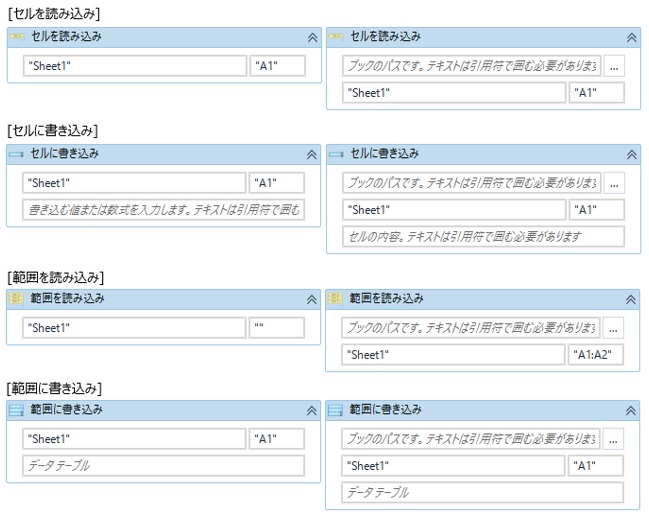
この同じ名前のアクティビティにはどのような違いがあるのでしょうか?
比較しながら見ていきましょう。
見た目と設定値の違い

ここからは[セルを読み込み]アクティビティを例に紹介していきます。
画面左側のアクティビティパネルから検索すると全く同じ名前のアクティビティが二つ表示されるのが分かります。
違いは所属しているグループで、左は「アプリの連携→Excel」の下、右は「システム→ファイル→ワークブック」の下に配置されています。
この二つのアクティビティの機能は、Excelファイルのセルからデータを取得する、という点では同じです。
次はアクティビティの見た目とプロパティの違いについて確認してみましょう。

同じアクティビティ名[セルを読み込み]をそれぞれ配置しました。左が「Excel」直下のもの、左が「ワークブック」直下のものです。
「Excel」直下のアクティビティは[Excelアプリケーションスコープ]の中に配置することが必須条件です。
プロパティの設定欄はシート名と対象セルの2つで、対象のファイルの指定は[Excelアプリケーションスコープ]で行います。
「ワークブック」直下のアクティビティは配置場所に条件はありません。[シーケンス]や[フローチャート]に直接配置することもできます。
プロパティの設定欄は3つで、対象のファイル名、シート名、セルを指定する必要があります。
それぞれのアクティビティの使い分け
では二つの[セルを読み込み]アクティビティはどのように使い分ければ良いのか、以下にまとめました


まとめ
今回ご紹介した二つのグループの同名アクティビティですが、Excelファイルにデータを読み書きするというメインの動作はほとんど同じため、ご自身の職場の状況に合わせて使っていただけます。ただ、普段Microsoft OfficeのExcelを使っている場合は、自動化後の動作も同様に動作するように「Excel」直下のアクティビティを使うことをお勧めします。普段行っていた業務と同じやり方でデータを扱うことで、意図していなかった動作を防ぐためです。
次回は、[ワークフローファイルの呼び出し]の使いどころをご紹介します。


supported by RPA HACK








