一括アップロードについて
複数のファイルを一度に選択もしくはドラッグ&ドロップすることで一括でアップロードすることができます。
利用方法
STEP①:アップロードページを開く
サイドメニューからアップロードページを開きます。
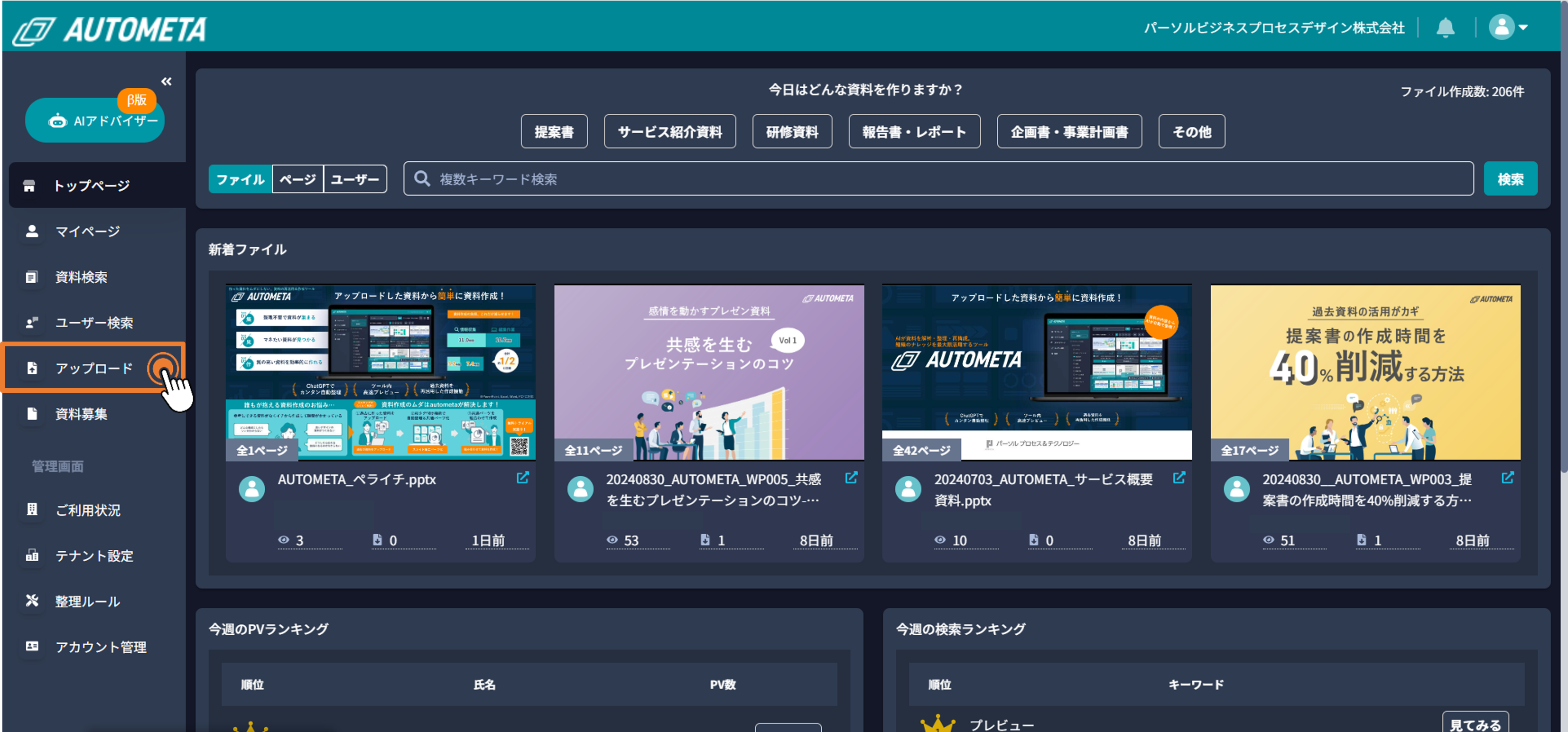
STEP②:複数のファイルを選択してドラッグ&ドロップする
エクスプローラーから複数のファイルを選択して、アップロードページのアップロードエリアにドラッグ&ドロップします。
もしくは、「ファイルを選択ボタン」から複数ファイルを選択することも可能です。
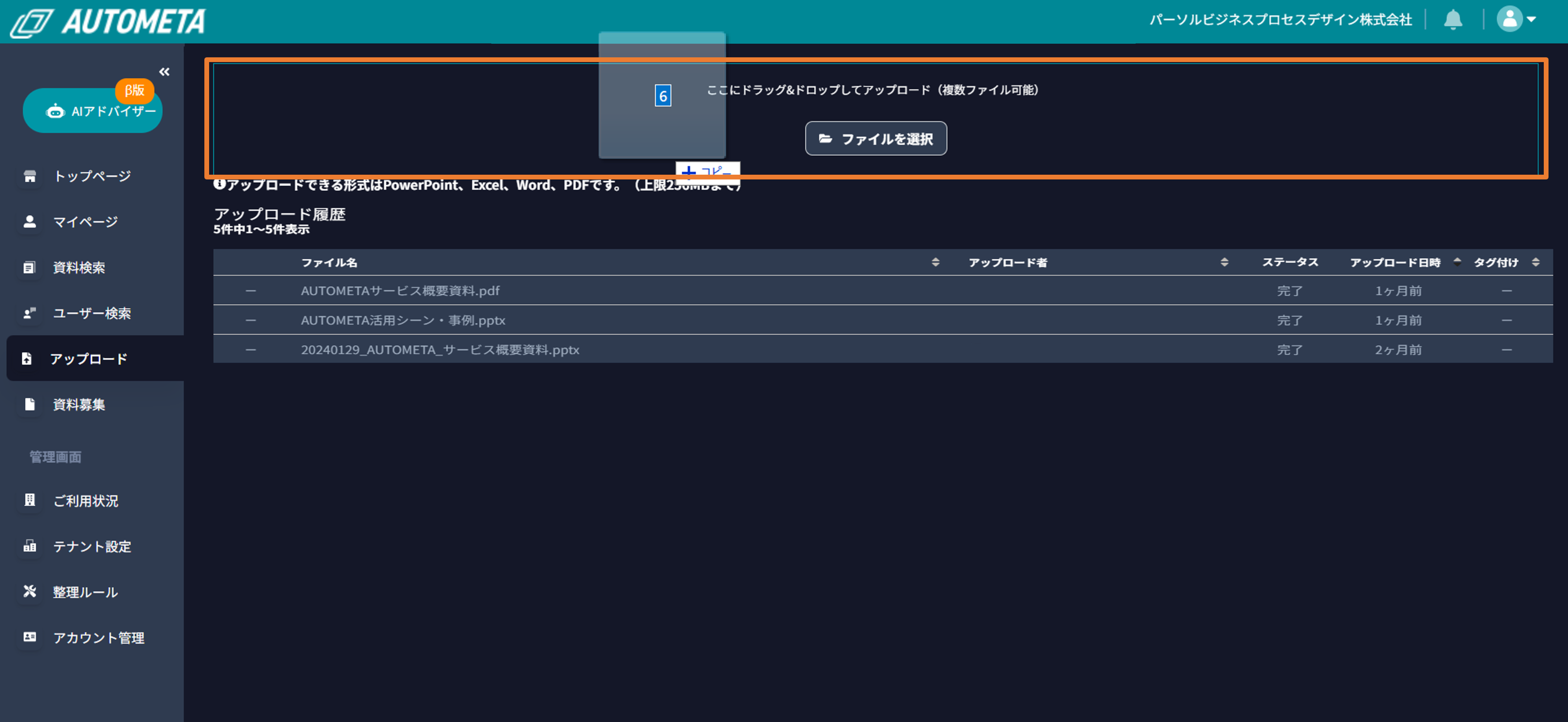
STEP③:ファイルの公開範囲と自動タグ付けの許可を指定する
表示されるアップロードパネルに以下の情報を入力し、「次へ」をクリックします。
なお、各情報はアップロード後にアップロード者もしくは管理者が変更することもできます。
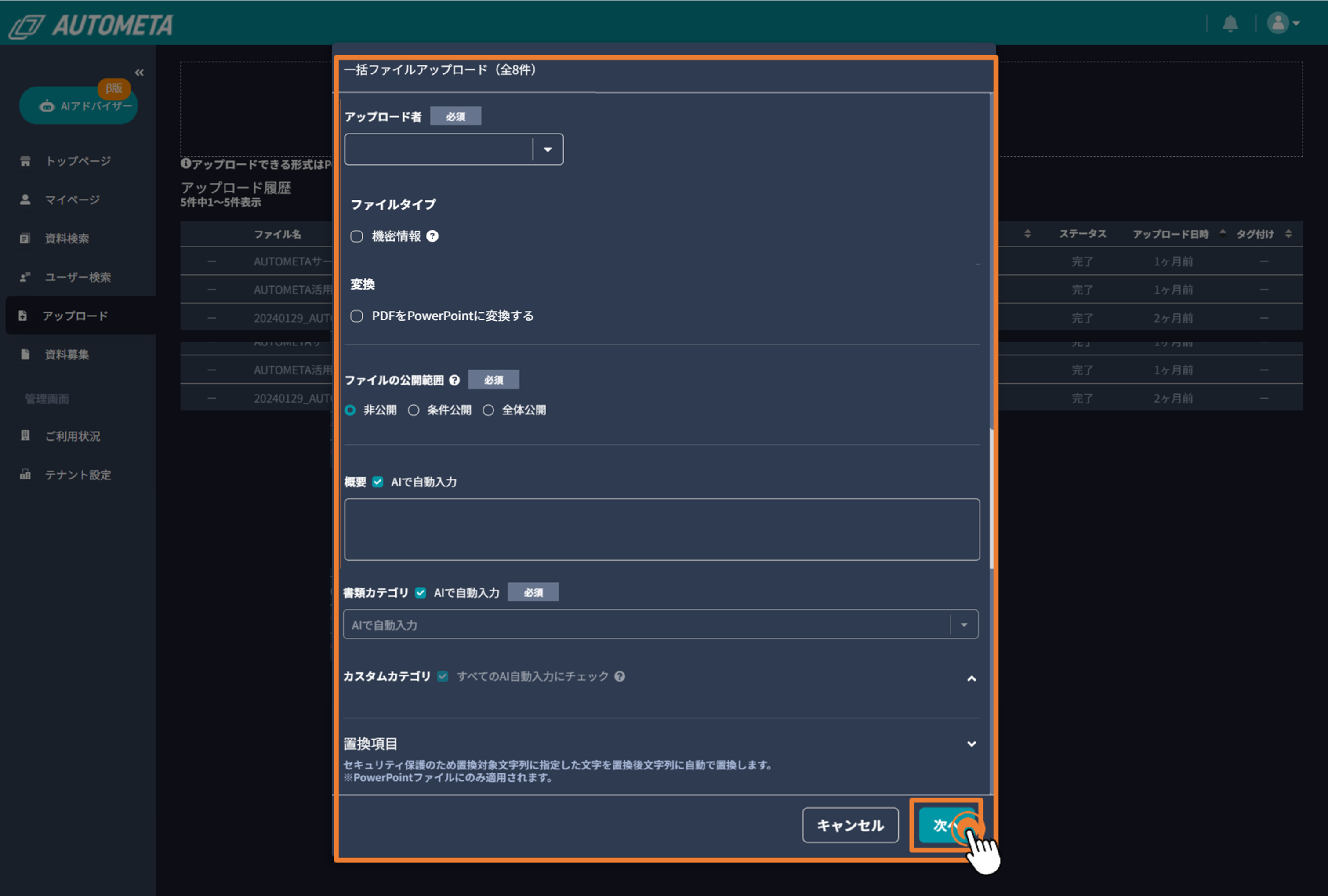
■アップロード情報
①アップロード者
デフォルトで自身の名前が入力されます。
管理者権限を持つユーザーのみ変更が可能です。
②ファイルタイプ
ファイルのタイプをチェック付けることでフラグを立てることができます。
※機密情報フラグに関しては、管理画面の「テナント設定」より変更が可能です。
③変換(PDFファイルが含まれている場合のみ表示)
アップロード時にPDFファイルをPowerPointファイルに変換することができます。
PowerPointファイルに変換することで、AUTOMETA上でのページ検索やページ結合が実施できるようになります。
④ファイルの公開範囲
AUTOMETA内でどのユーザーまでに公開するか指定することができます。
選択肢:非公開 / 条件公開 / 全体公開
※条件公開を選択した場合は「役職」および「部署」を指定して公開することができます。
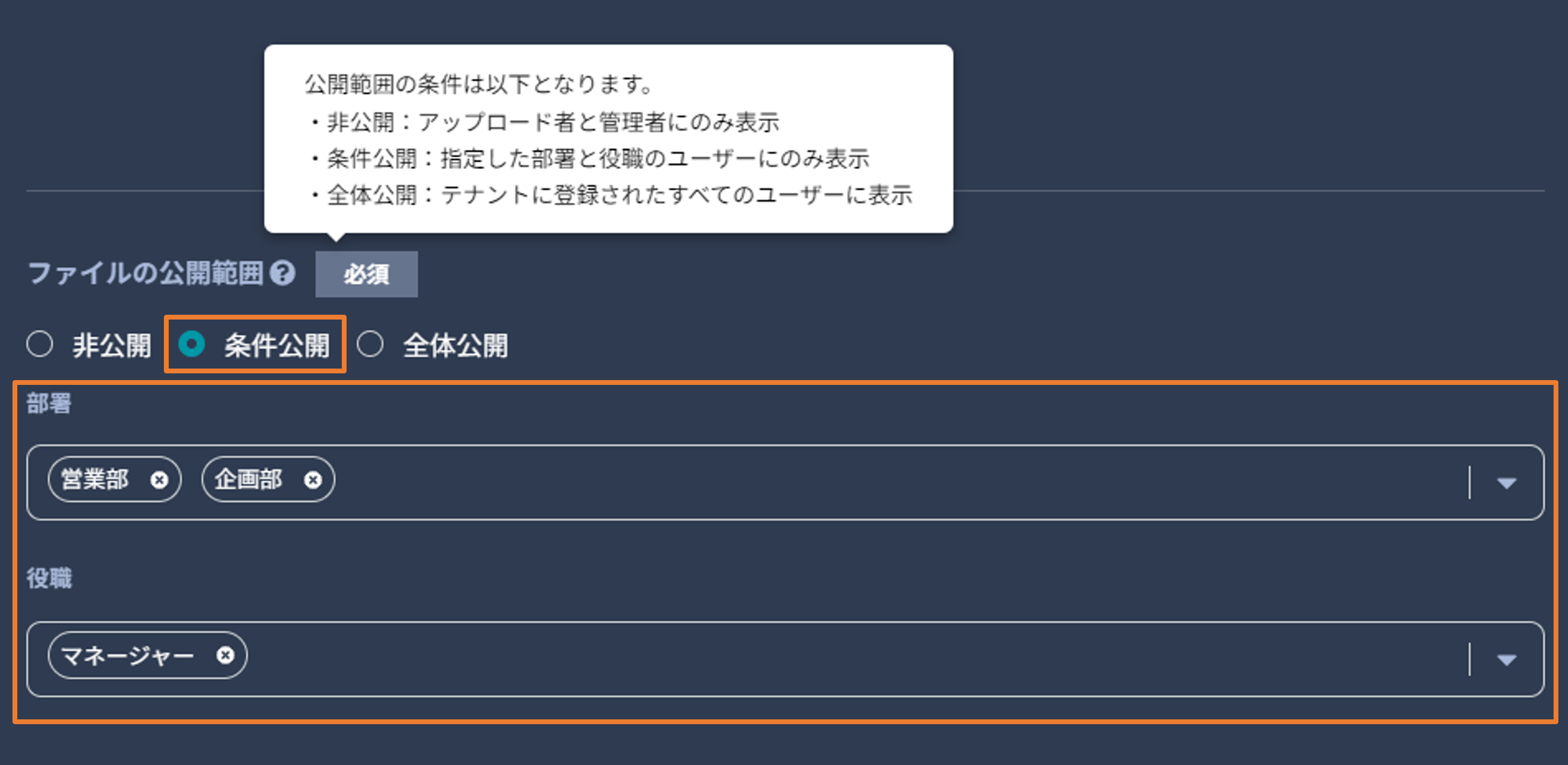
⑤概要
AIによる資料の概要文の生成が実行されます。
実行しない場合は、チェックを外していただくことで自動生成が実行されません。
⑥検索タグ
AIによるテナントごとに定義した「書類カテゴリ」および「カスタムカテゴリ」の自動タグ付けが実行されます。
実行しない場合は、チェックを外していただくことで自動タグ付けが実行されません。
⑦置換項目
テナント毎に設定されている置換ワードを確認することができます。
個別に置換機能を設定したい場合は、こちらのアップロードパネル上で設定することができます。
■注意点
・一括アップロード時に指定した公開範囲やタグなどの情報は、アップロードするすべてのファイルに同じ内容が適用されます。個別に変更したい場合はアップロード後にプレビュー画面より修正してください。
・アップロードできないファイルが含まれている場合、アップロードできるファイルのみアップロードを実施します。アップロードエラーとなるファイルについては、こちらのページ内の「STEP②」をご参照ください。
STEP④:アップロードするファイルを確認する
アップロードするファイルとファイル名を確認し、右下の「アップロード」ボタンからアップロードします。
アップロードをしないファイルが含まれていた場合は、ファイル名左部のチェックを外すことでアップロード対象から除くことができます。
また、ファイル名もこの画面で変更することができます。
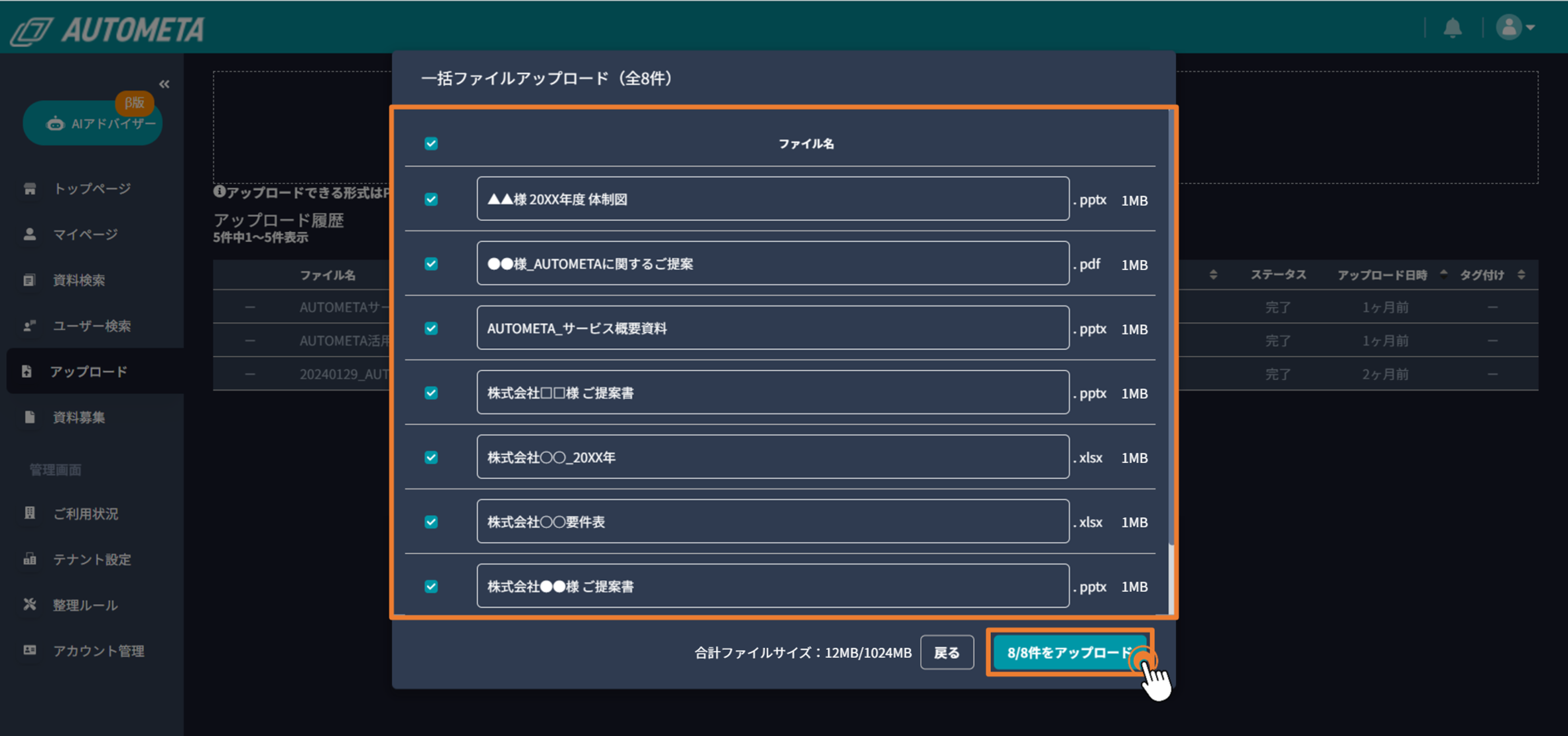
STEP⑤:アップロードを実行する
パネル内右下の「●/●件をアップロード」ボタンをクリックすることでアップロードすることができます。
アップロードするとマイページの自分のファイルに「アップロード中」として追加されます。
アップロードが完了するとサムネイルとアップロード日時、更新日時が表示されます。
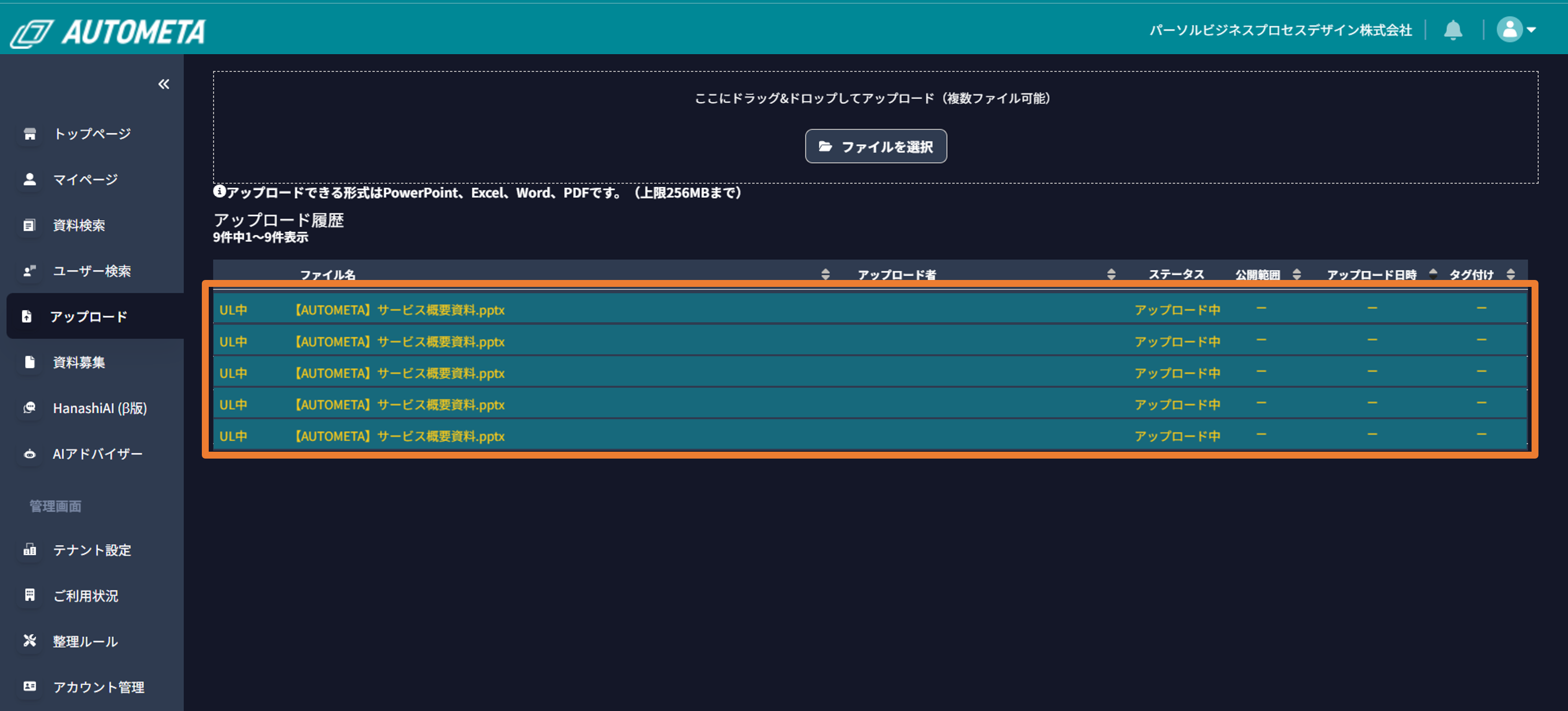
また、アップロードのステータスについては画面右上のベルマークからも確認することができます。
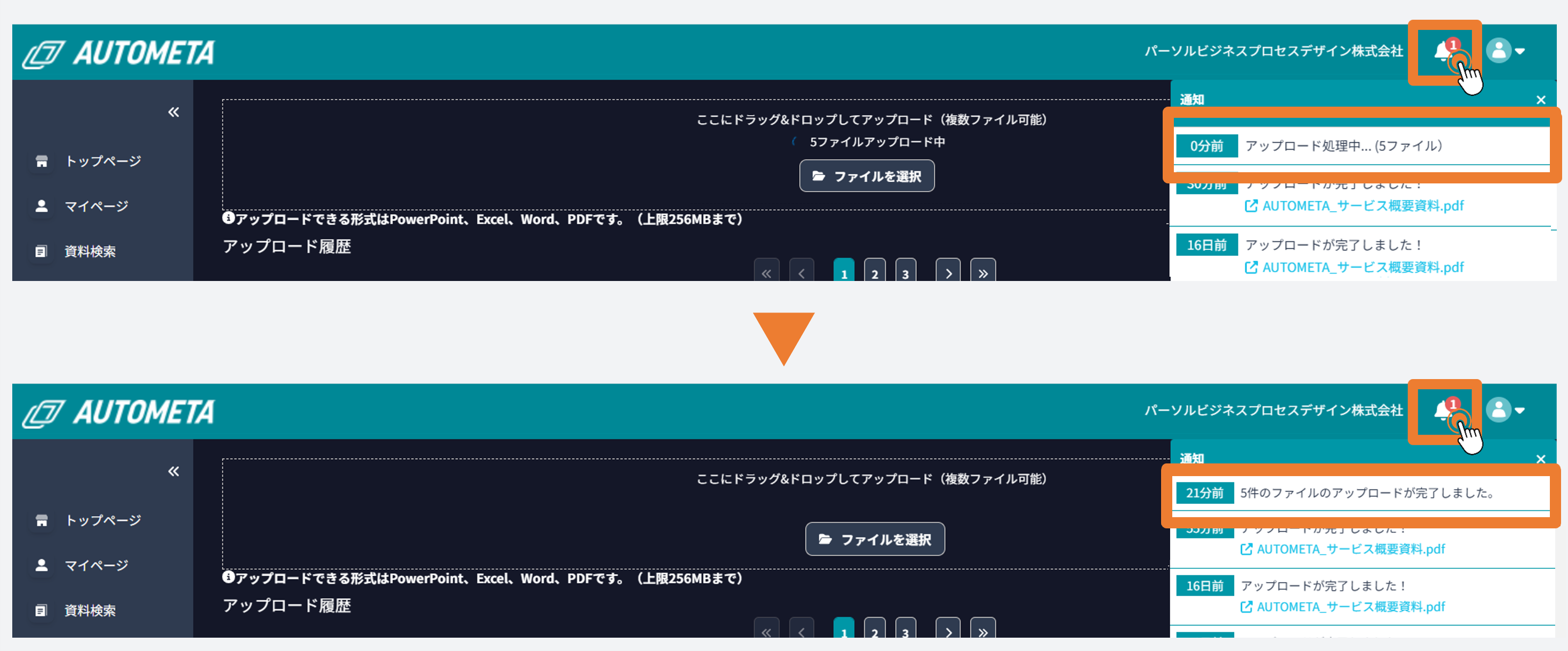
■注意点
・1度のアップロード内でファイル名が重複している場合はアップロードができません。
・ファイルアップロードの完了と、AIによる概要文生成と自動タグ付けの完了には時差が生じることがございます。
