書類カテゴリについて
AUTOMETAではアップロードされたファイルを書類形式によって整理します。
この書類形式を「書類カテゴリ」として定義します。「書類カテゴリ」にはお客様が良く取り扱う書類形式の種類を設定します。
また、PowerPointファイルのスライドを項目ごとに整理します。
このスライドごとの項目を「スライドタグ」として定義します。「スライドタグ」にはその書類を構成する要素を設定します。
書類カテゴリ:ファイルごとに設定する書類形式のタグ
スライドタグ:PowerPointのスライドごとに設定するタグ
💡書類カテゴリで整理する理由
書類形式はお客様へのご提案をする場合は「提案書」、企画を説明する場合は「企画書」など、それぞれ”目的”によって使い分けられます。
新しく資料を作成する場合最初に決めるものが”目的”となるため、書類形式で整理しておくことで、簡単に参考にしたい資料を見つけることができます。
💡スライドタグを設定する理由
PowerPointで資料を作成する場合「過去の事例」や「デザイン」、「レイアウト」など、スライド単位で参考にしたい場面が多くあります。
その際、これまでは参考になりそうなファイルを探したのち、さらにそのファイルの中からスライドを探す必要がありました。
そこでスライドタグを設定することで欲しいスライドをダイレクトに検索することができます。
利用方法1.整理ルールの設定(手動)
STEP①:書類カテゴリの設定画面を開く
管理者権限もしくは編集者権限のアカウントでログインし、サイドメニューから「整理ルール」を開きます。
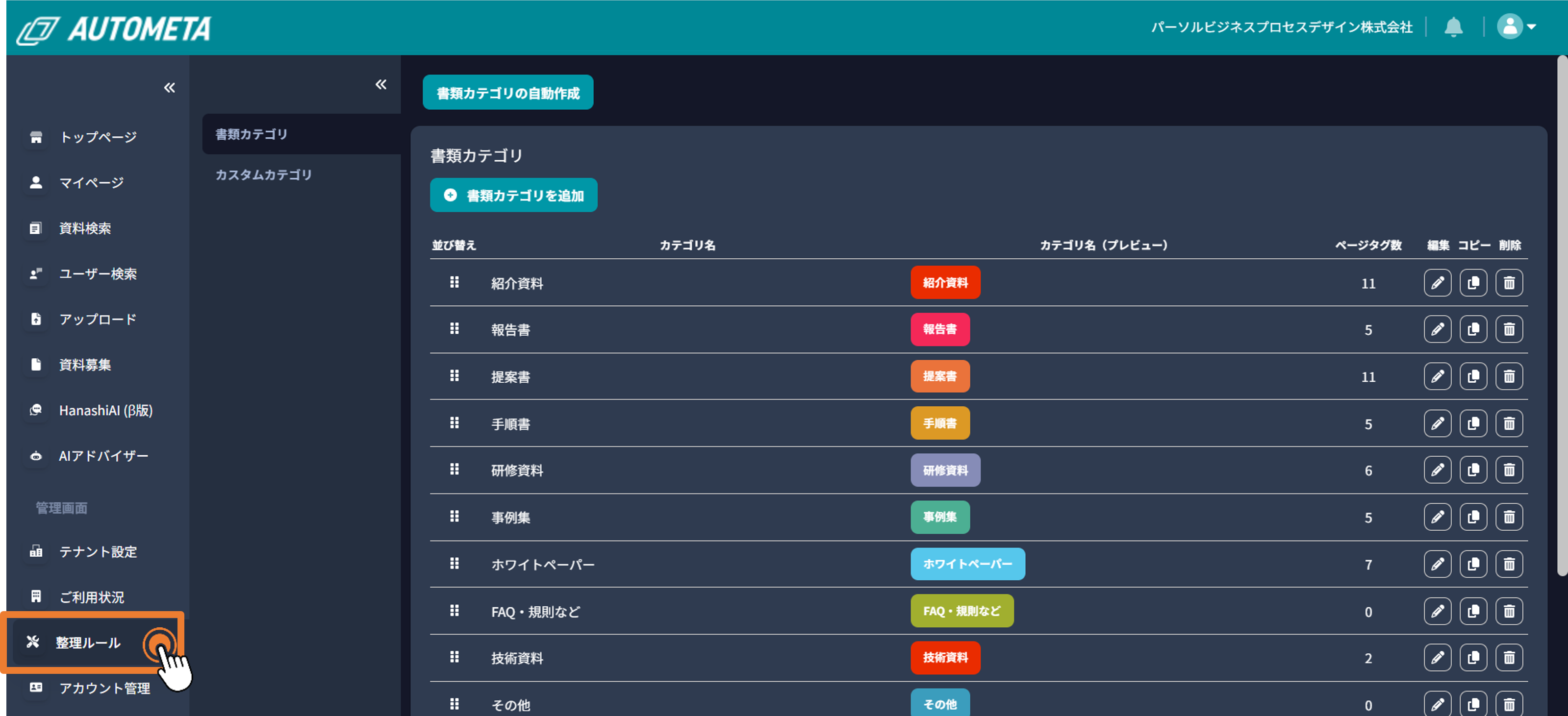
サブメニューの「書類カテゴリ」をクリックします。
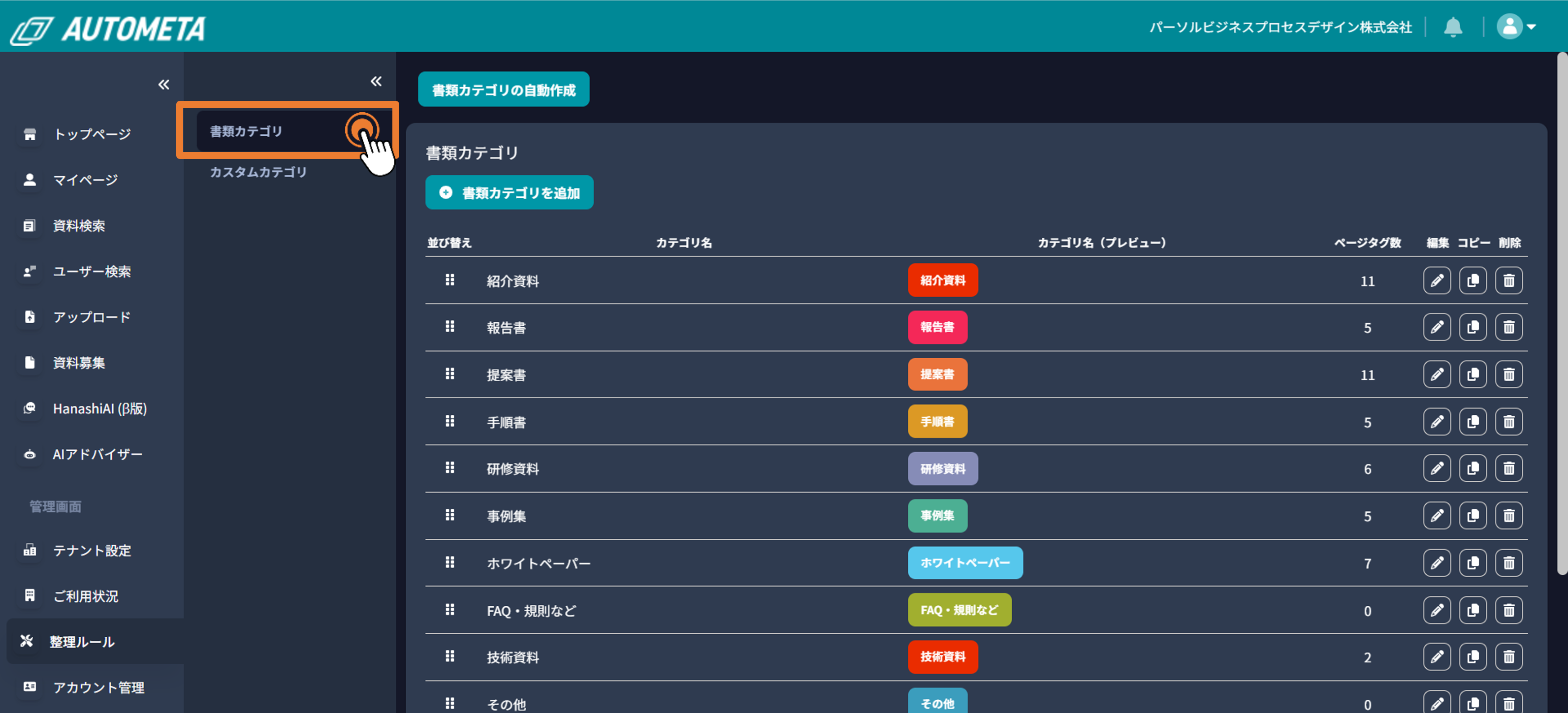
STEP②:書類カテゴリの編集
■新規追加方法
①「書類カテゴリを追加」ボタンをクリックします。
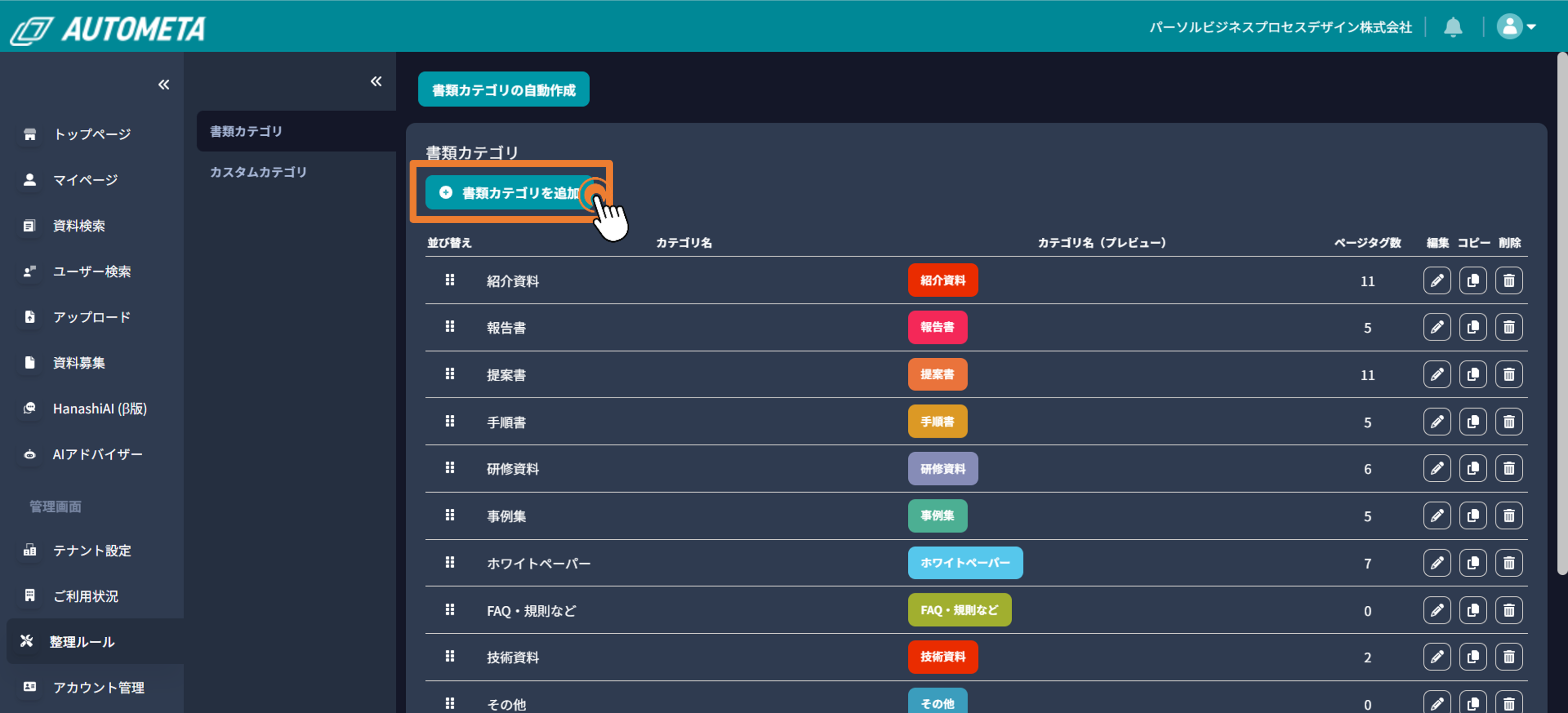
②書類カテゴリの項目に追加したい書類名・類語・説明を入力、背景色を選択します。
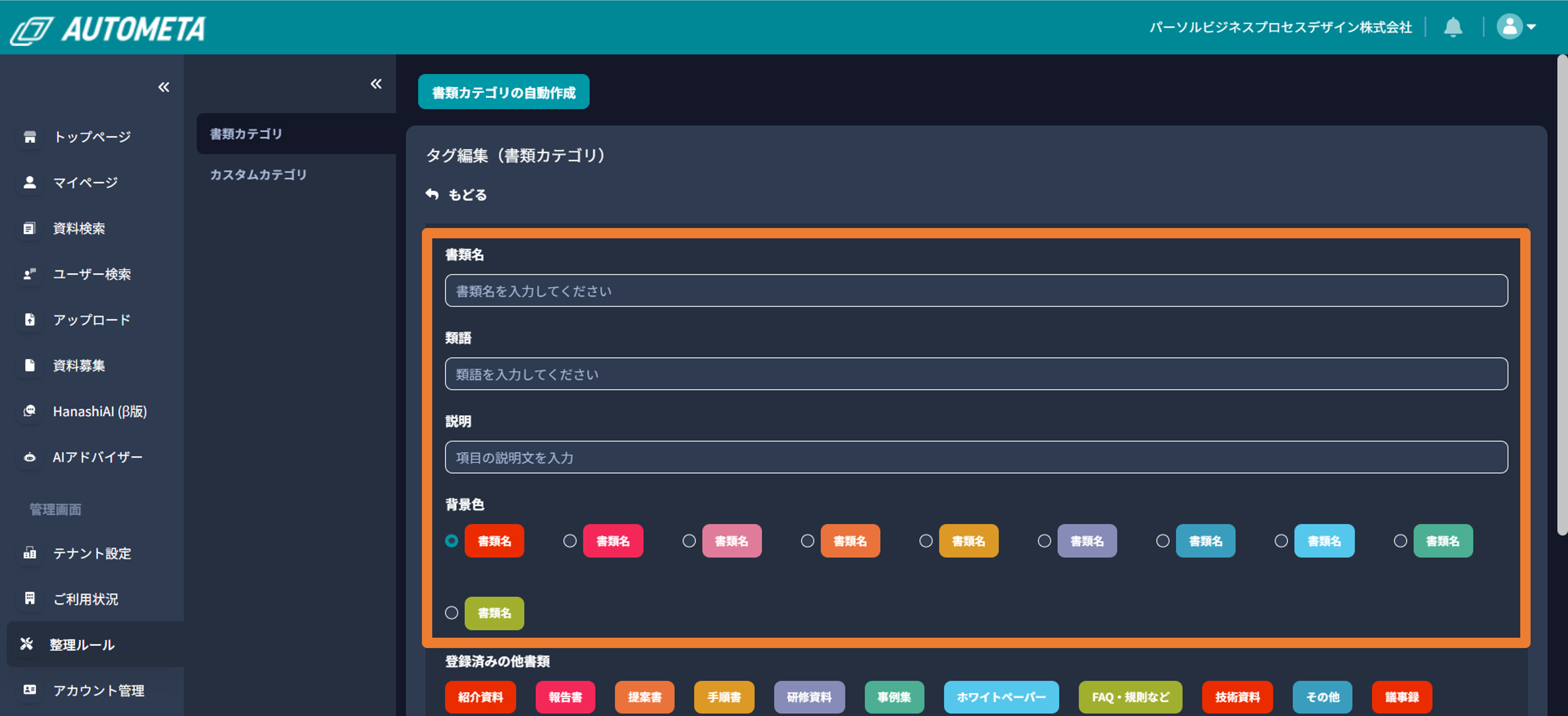
③その書類を構成する項目を「スライドタグ」として追加します。
タグ設定の枠内にスライドタグ名を入力後、右部の「追加」ボタンを押下することで追加ができます。
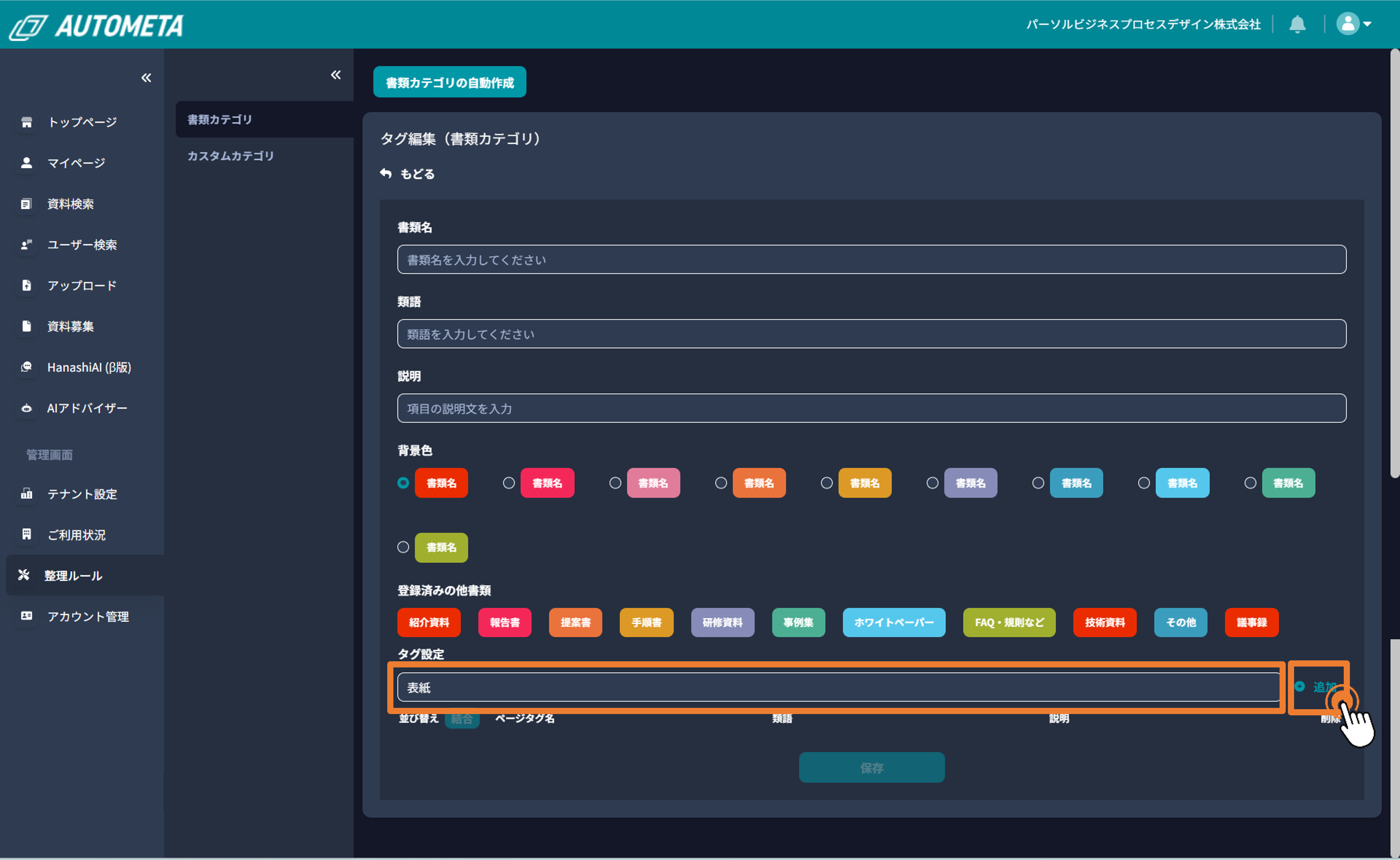
④全項目の入力が完了したら、「保存」ボタンを押下します。
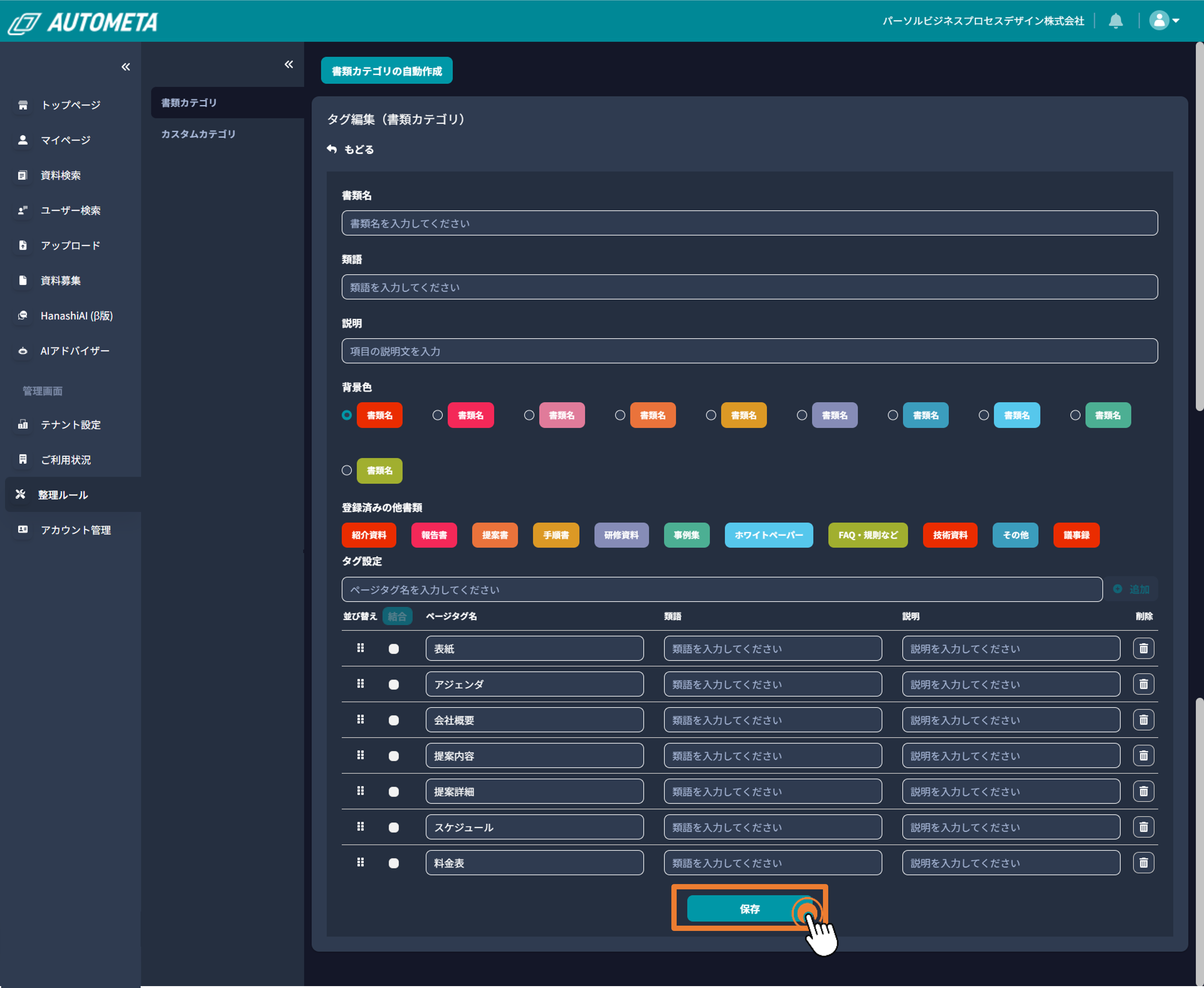
■注意
・同名の書類カテゴリは追加できません。
・同じ書類カテゴリ内に、同名のスライドタグは追加できません。
■削除方法
削除したい書類の「削除」ボタンをクリックします。
削除後、「保存」ボタンをクリックして保存します。
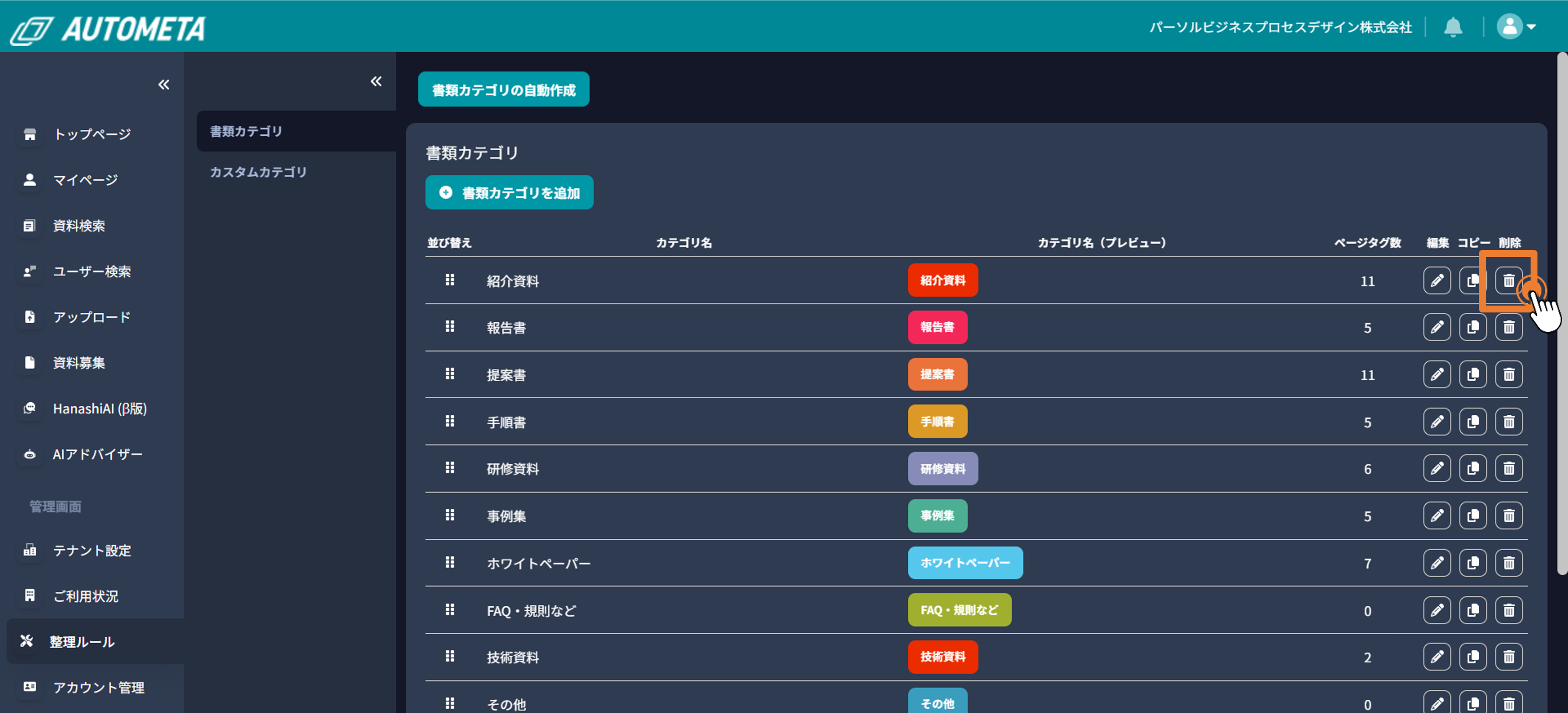
■注意
・削除した書類が設定されているファイルの書類カテゴリは未設定状態になります。
・削除した書類は元に戻すことはできません。
■変更方法
①変更したい書類カテゴリの編集ボタンをクリックします。
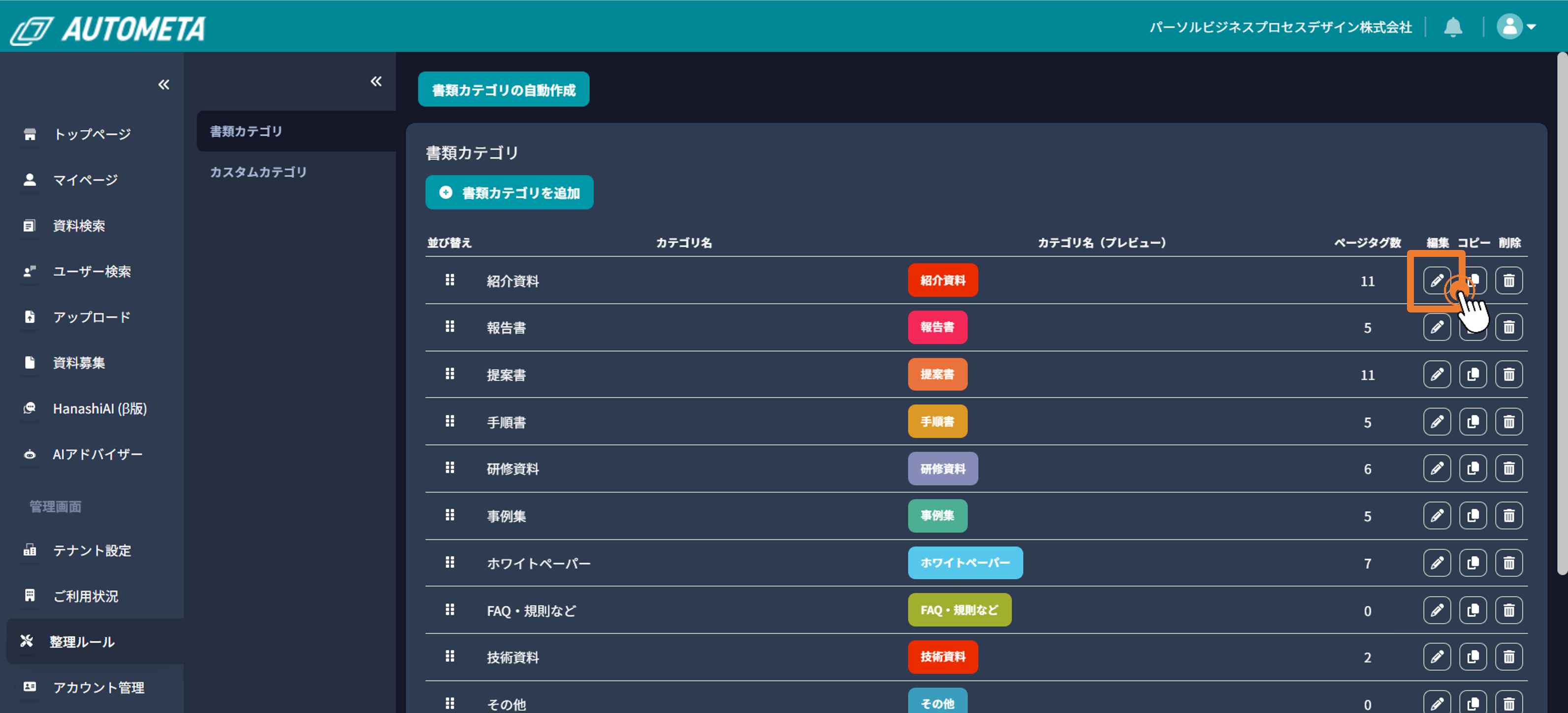
②編集したい項目を変更後、「保存」ボタンをクリックして保存します。
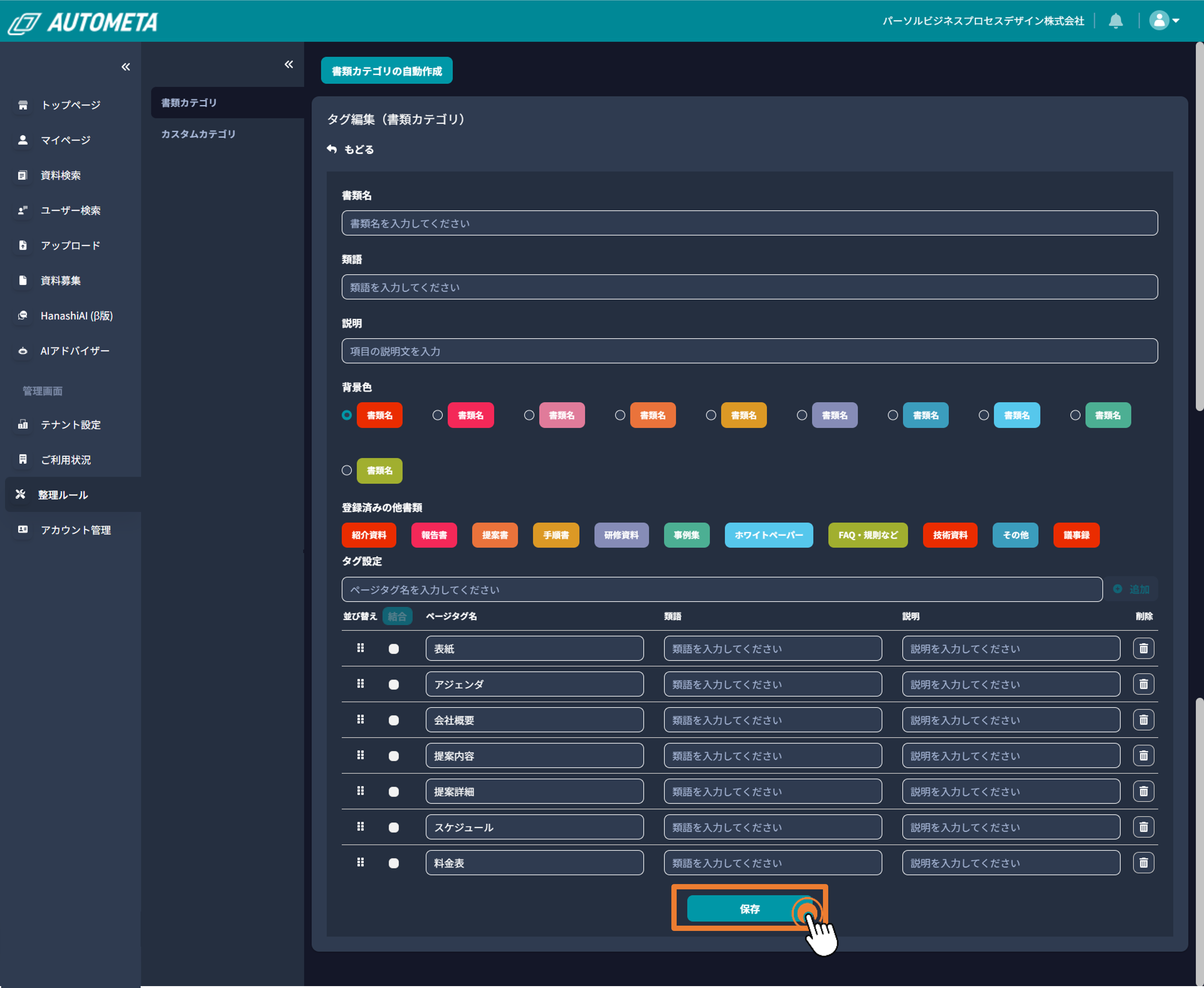
■複製方法
複製したい書類カテゴリのコピーボタンをクリックします。
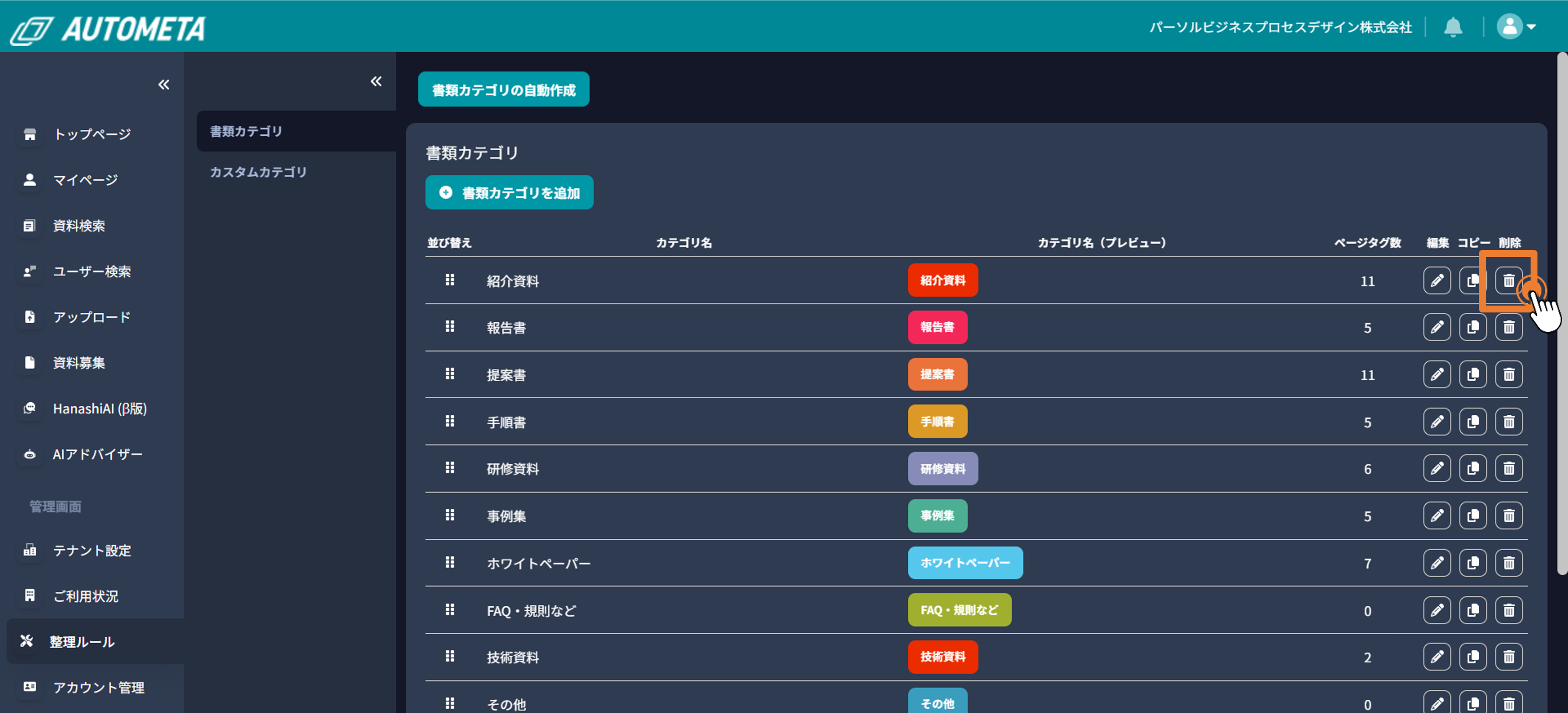
「書類カテゴリ名 – コピー」が作成されるので「保存」ボタンを押下して保存します。
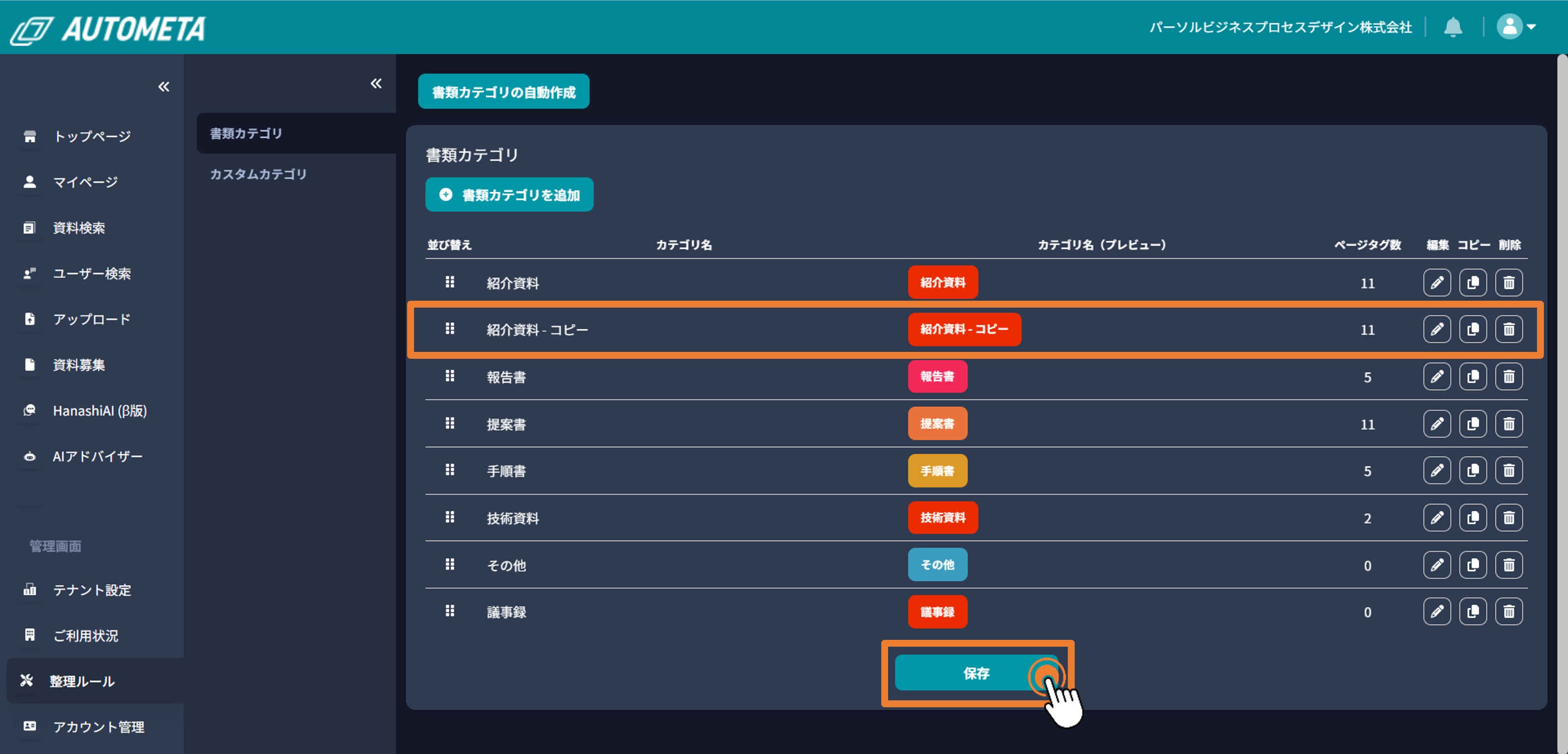
■並び替え方法
並び替えたい書類の「並び替え」ボタンをドラッグし、配置したい箇所にドロップします。
並び替え後、「保存」ボタンをクリックして保存します。
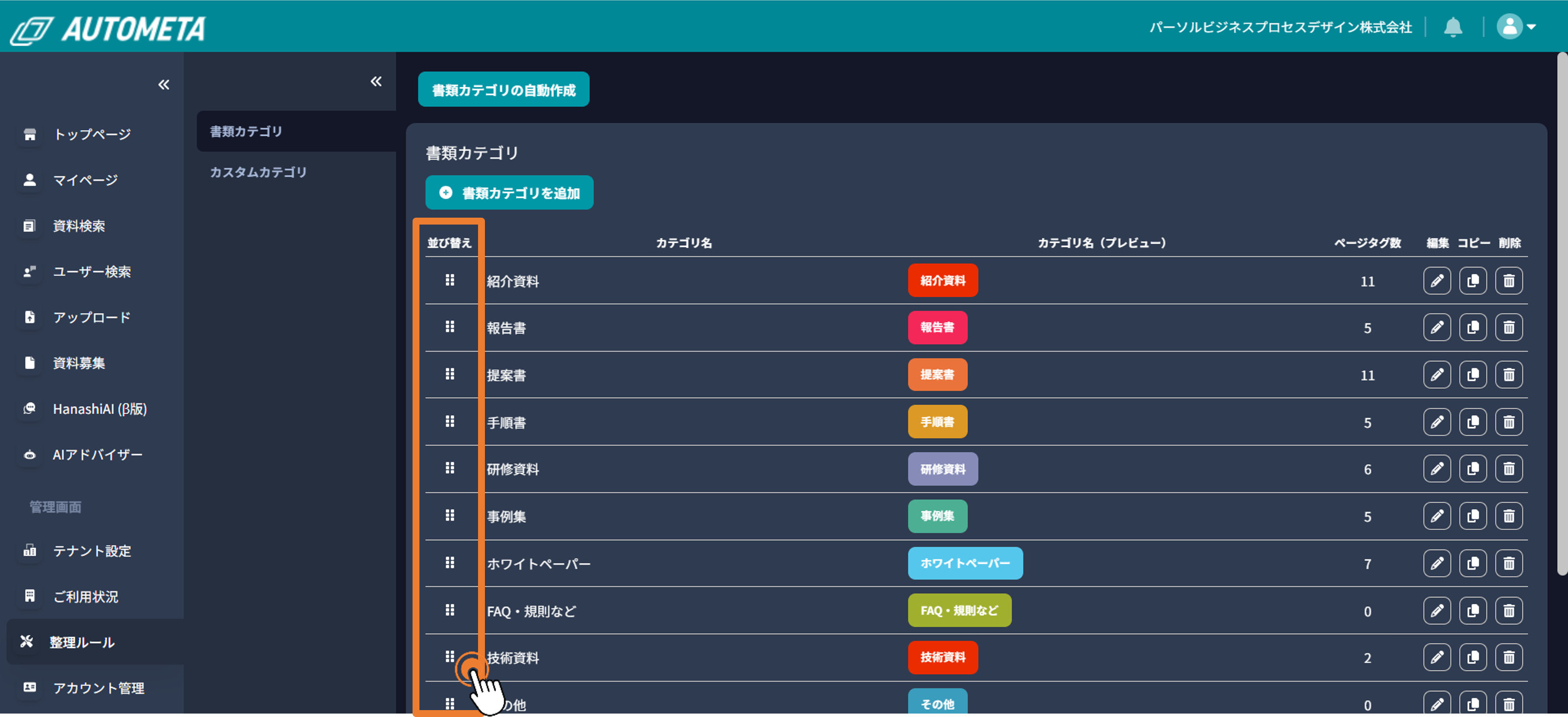
利用方法2.書類カテゴリの自動作成
STEP①:書類カテゴリの設定画面を開く
管理者権限もしくは編集者権限のアカウントでログインし、サイドメニューから「整理ルール」を開きます。
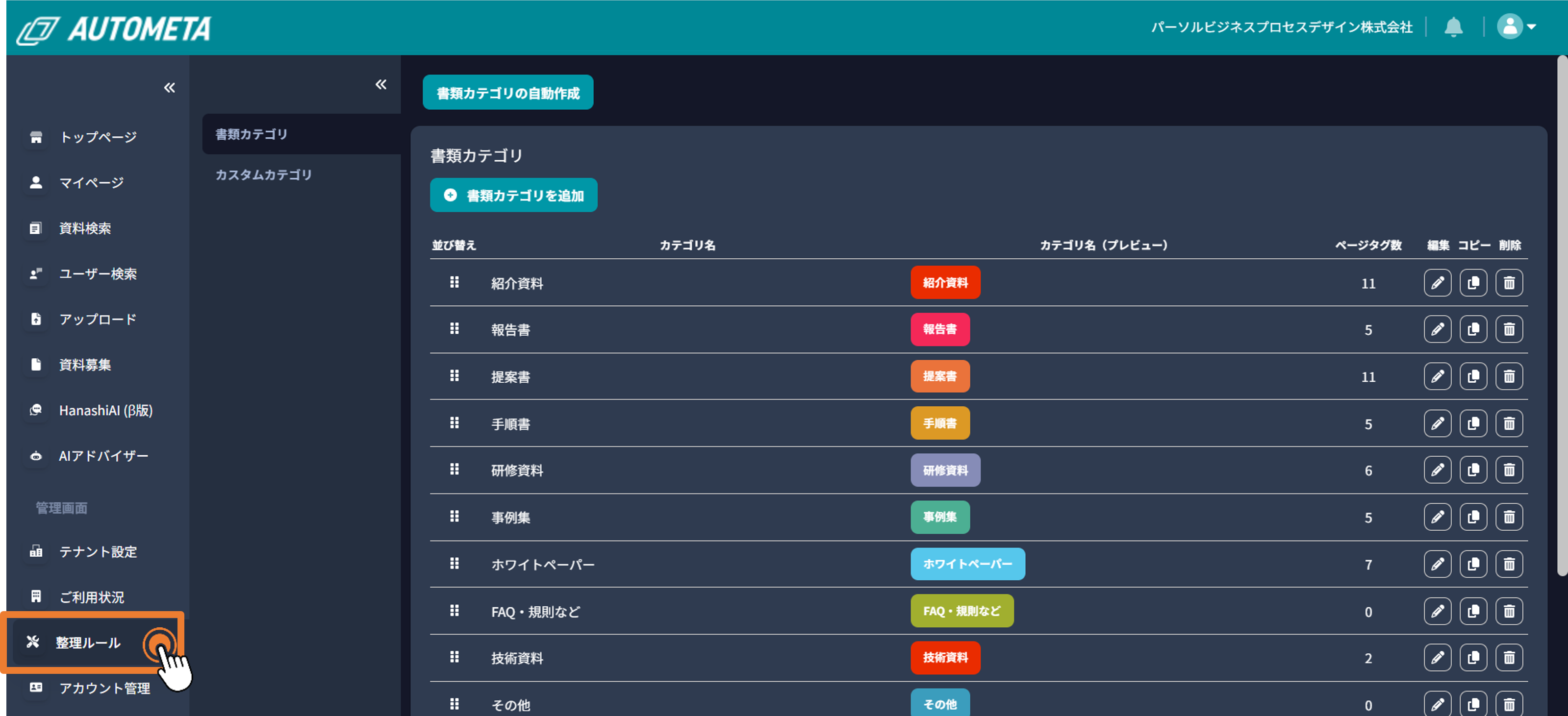
サブメニューの「書類カテゴリ」をクリックします。
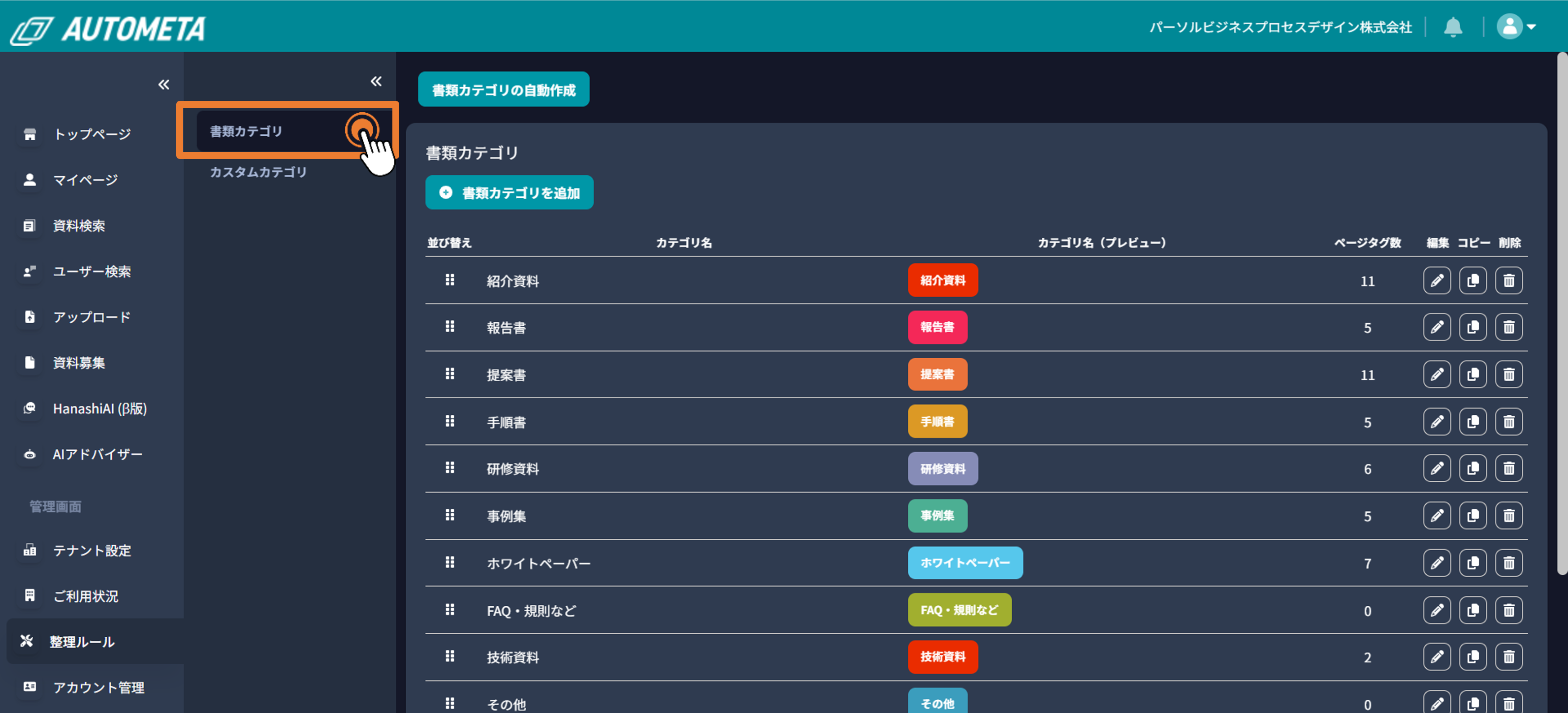
STEP②:自動作成を実行する
画面上部の「カスタムカテゴリの自動作成」を押下します。
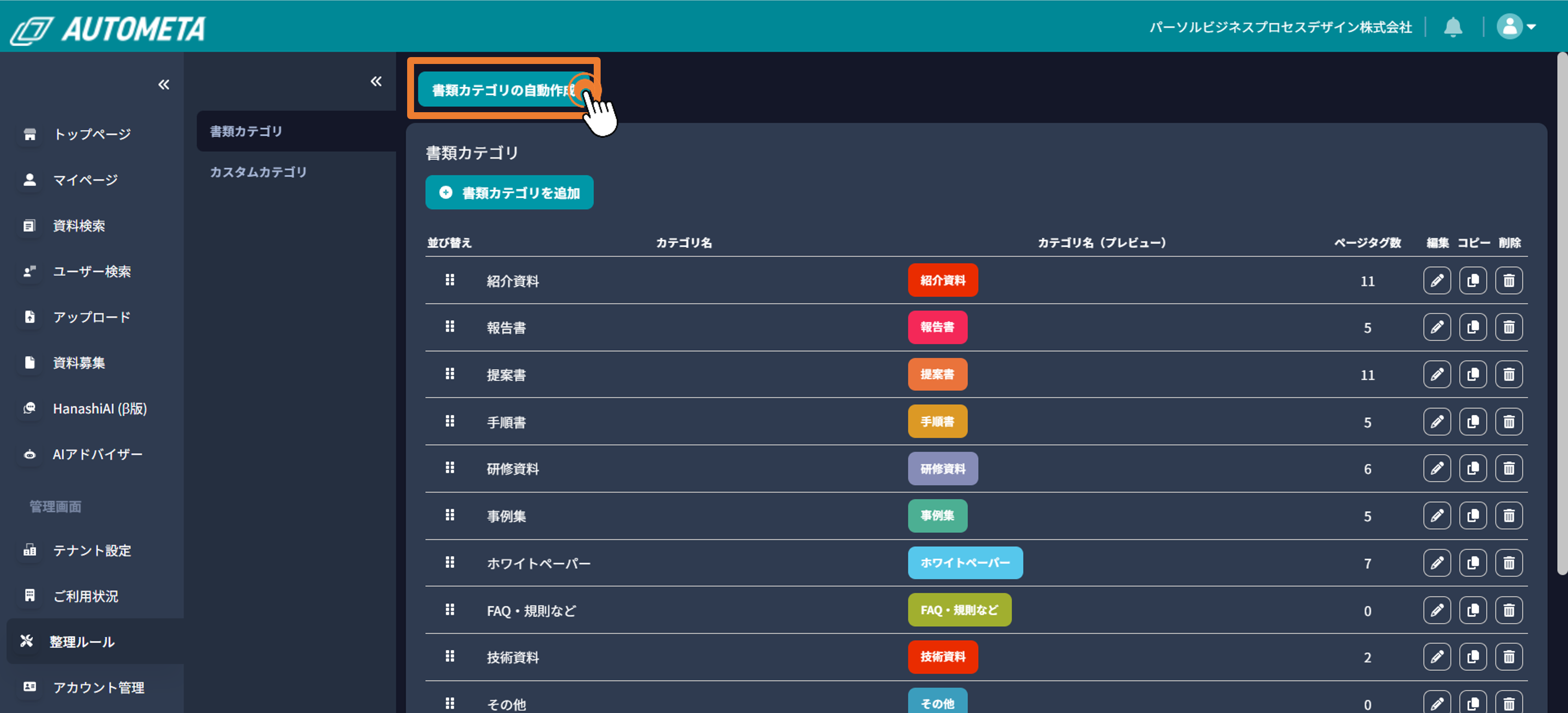
消費クレジットを確認のうえ、「OK」ボタンを押下すると、AIによってアップロードされている資料を参照したタグの自動作成が実行されます。
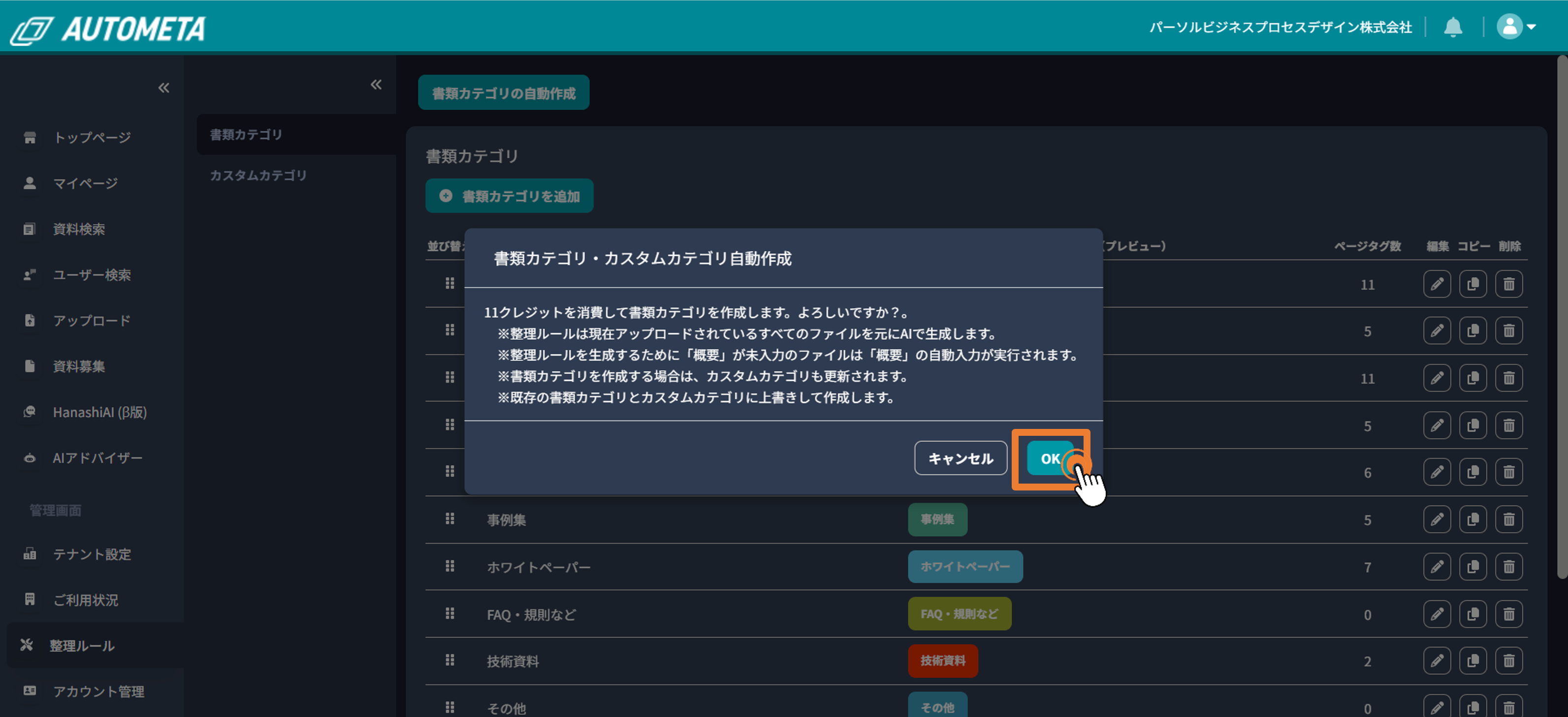
■注意点
・書類カテゴリの自動作成 を実行すると既存の書類カテゴリ、スライドタグは上書きされます。ファイルに付与されていたタグも破棄されます。
・書類カテゴリの自動作成 を実行するにはクレジットの消費が発生します。
・「書類カテゴリの自動作成」を実行すると、書類カテゴリ・スライドタグ・カスタムカテゴリ が自動作成されます。
カスタムカテゴリのみ作成したい場合にはこちらを参照してください。
