スライドタグについて
AUTOMETAでは、PowerPointファイルの場合スライドごとに検索タグを付与することができます。
ここでは、この検索タグのことをスライドタグとしています。
スライドタグを付与することでスライド単位で欲しい情報を検索することができ、資料作成時に引用しやすくなります。
■注意点
・自動でスライドタグが付く対象はPowerPointのみとなります。
PDFファイルについては、アップロード時にPowerPointに変換することでスライドタグをつけることができます。
・ご契約いただいているプランごとに、自動タグ付け上限数(クレジット数)が異なります。
利用方法(AIで編集する)
STEP①:スライド情報の編集画面を開く
マイページから自動入力したいファイルを開き、右部の「スライド情報」のアイコンを押下してスライドタグの編集画面を開きます。
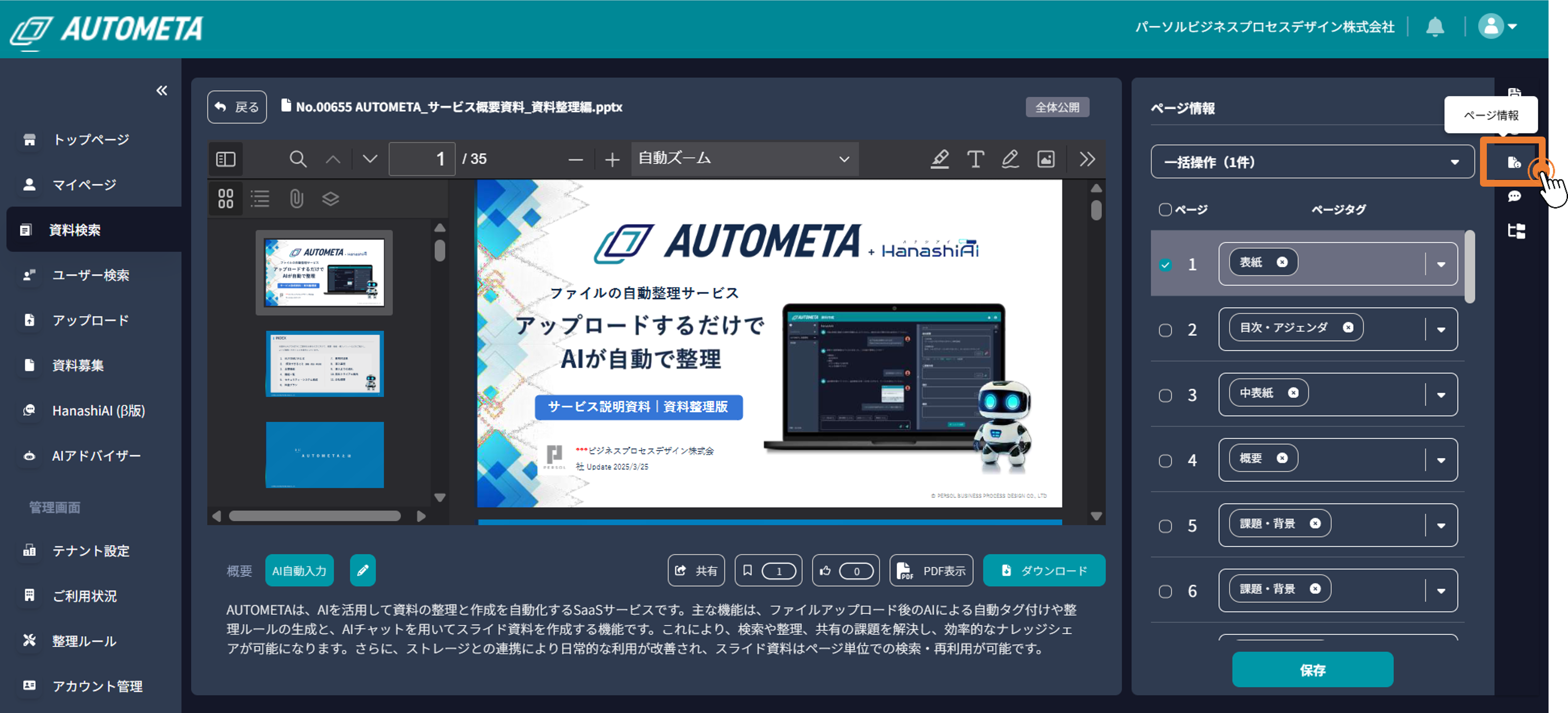
STEP②:タグ付けするスライドを選択する
AI自動入力を実行したいスライドにチェックを入れます。
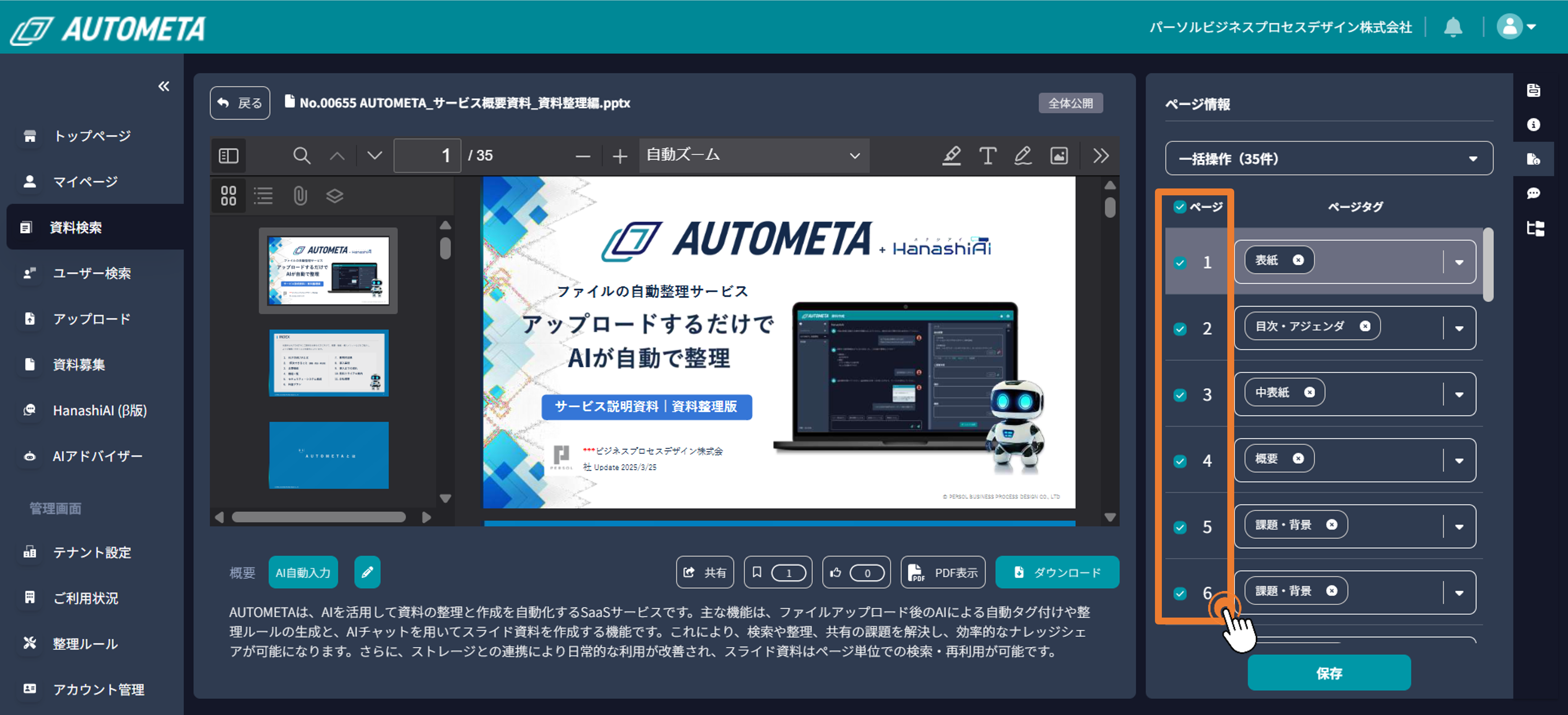
STEP③:「AIで自動入力」を実行する
画面上部の一括操作メニューより「AI自動入力」を押下します。
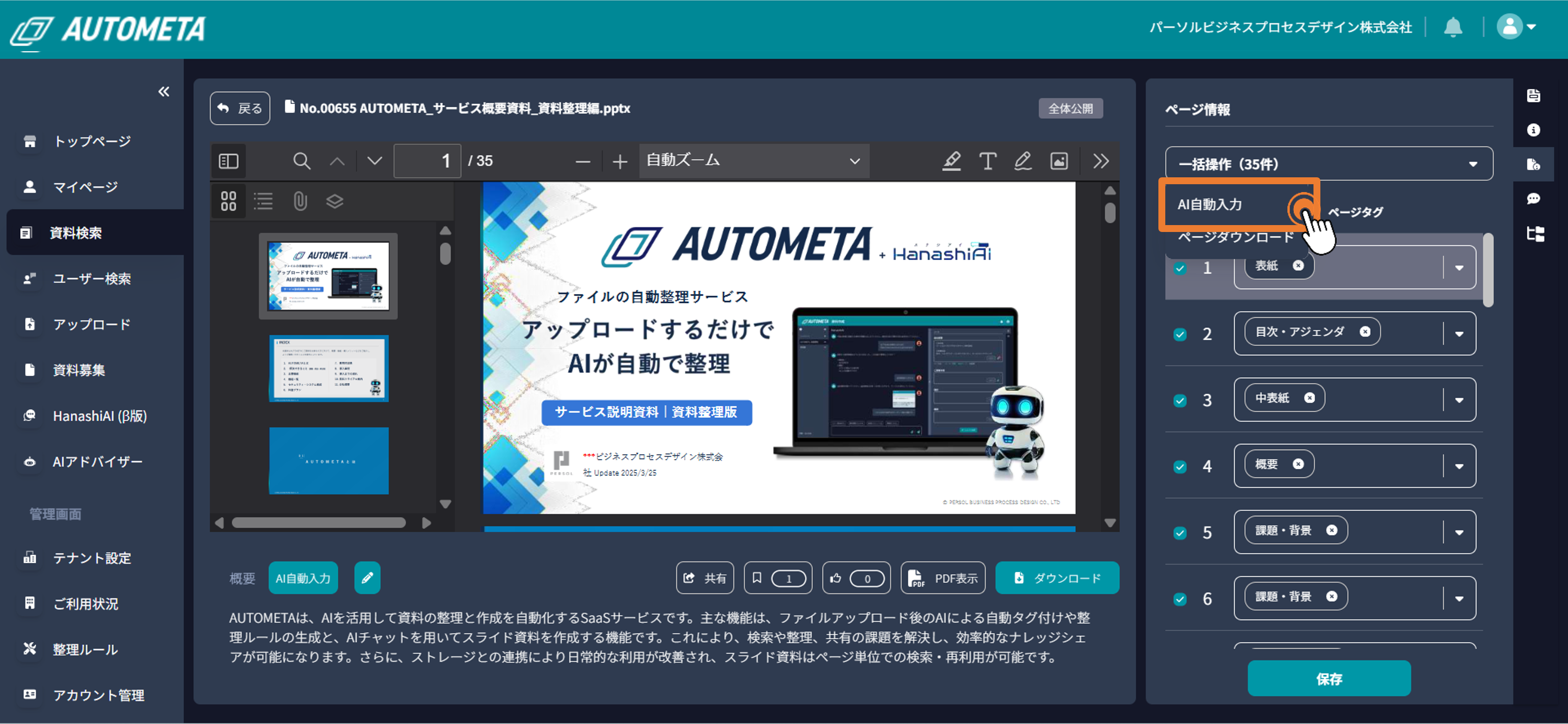
表示されるポップアップにて「保存」ボタンを押下すると、AI自動入力が実行され、その後自動保存されます。
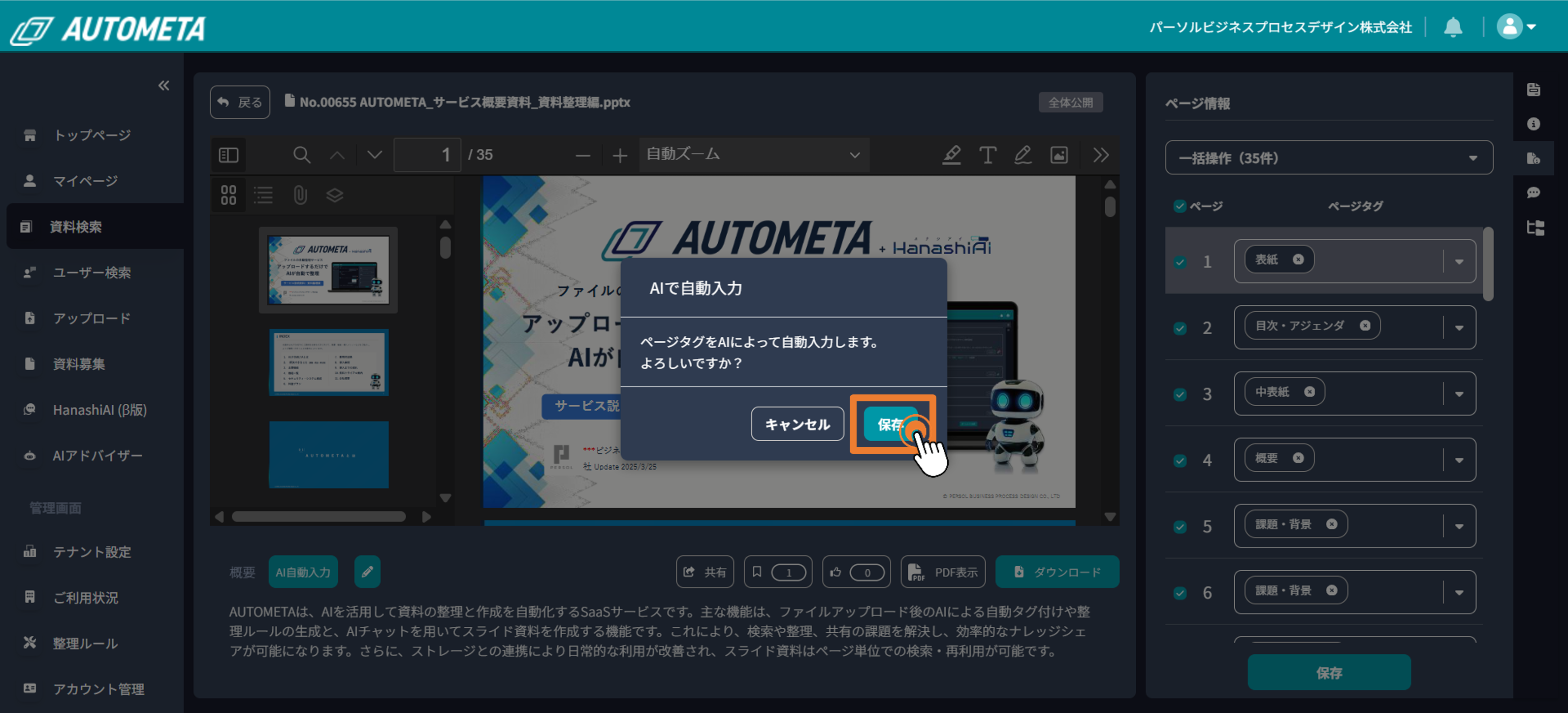
■注意点
・すでにタグが付与されている場合、AI自動入力を実行したスライドの既存タグは上書きされます。
・自動入力の処理中はスライドタグの編集はできません。
・スライドタグは書類カテゴリごとに選択肢が定義されています。
・書類カテゴリを変更した場合、付与されていたスライドタグは破棄されます。
・スライドタグは、自動入力を実行するごとに 0.1クレジット×スライド数 消費します。
利用方法(手動で編集する)
STEP①:スライド情報の編集画面を開く
マイページから自動入力したいファイルを開き、右部の「スライド情報」のアイコンを押下してスライドタグの編集画面を開きます。
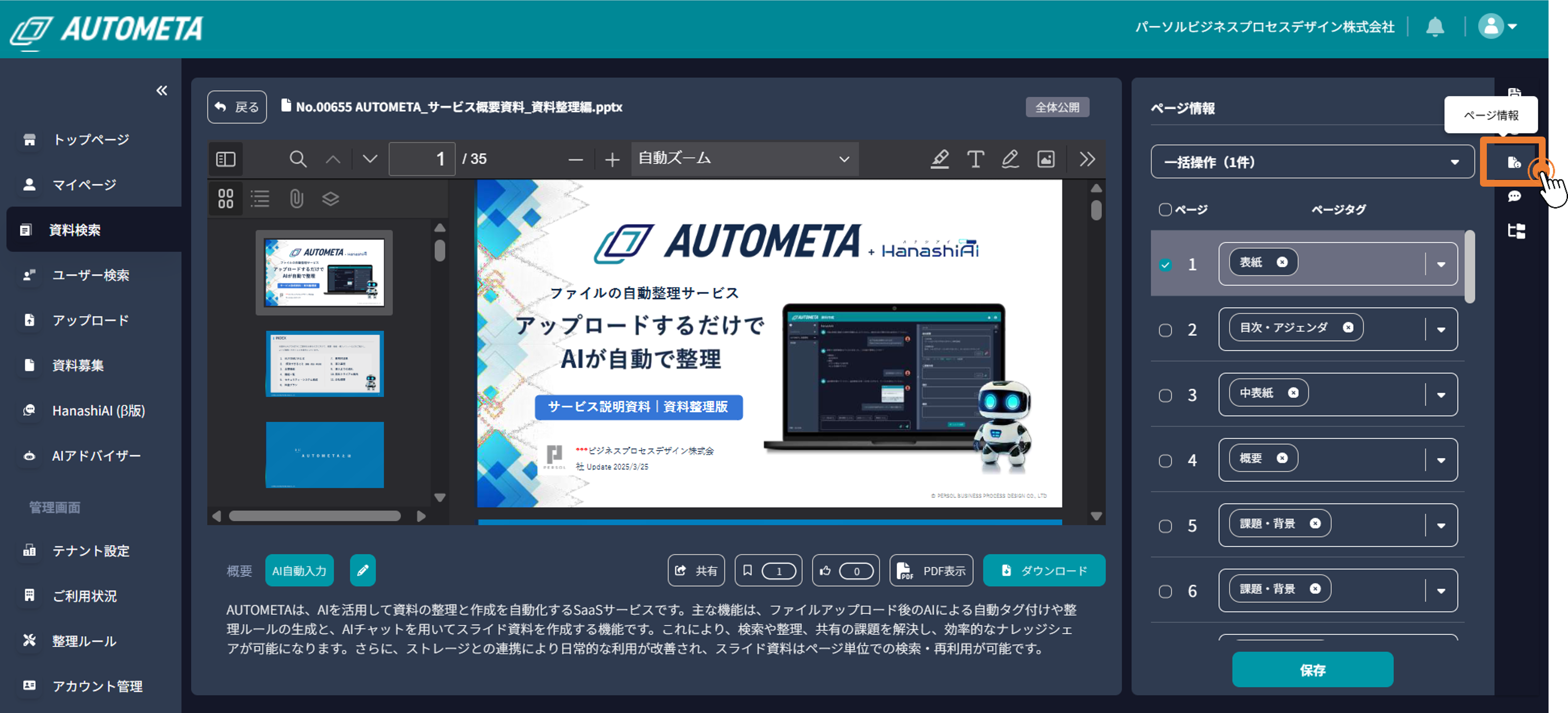
STEP②:スライドタグを編集する
各スライドの内容に適切なタグをプルダウンの中から選択していきます。
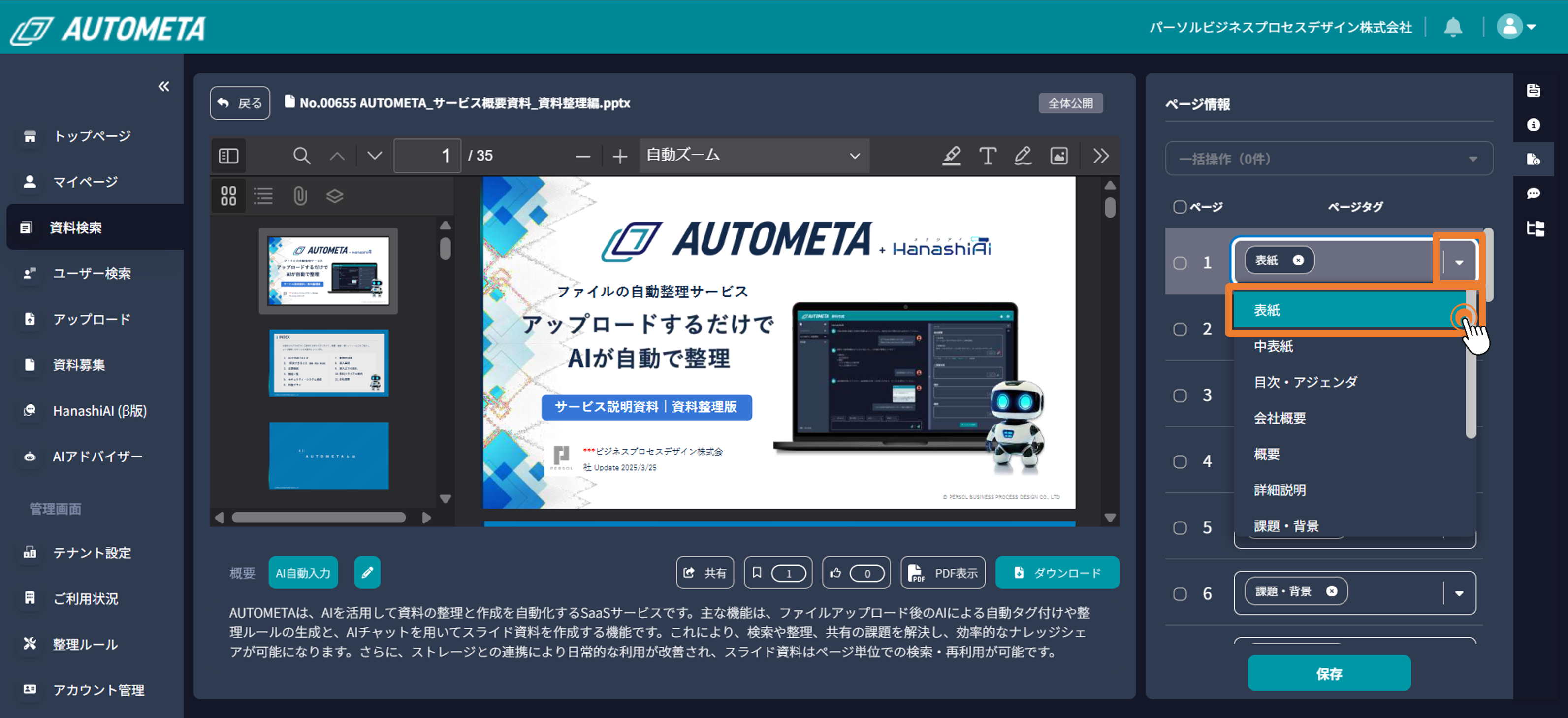
タグの選択が完了したら、画面下部の「保存」ボタンを押下します。
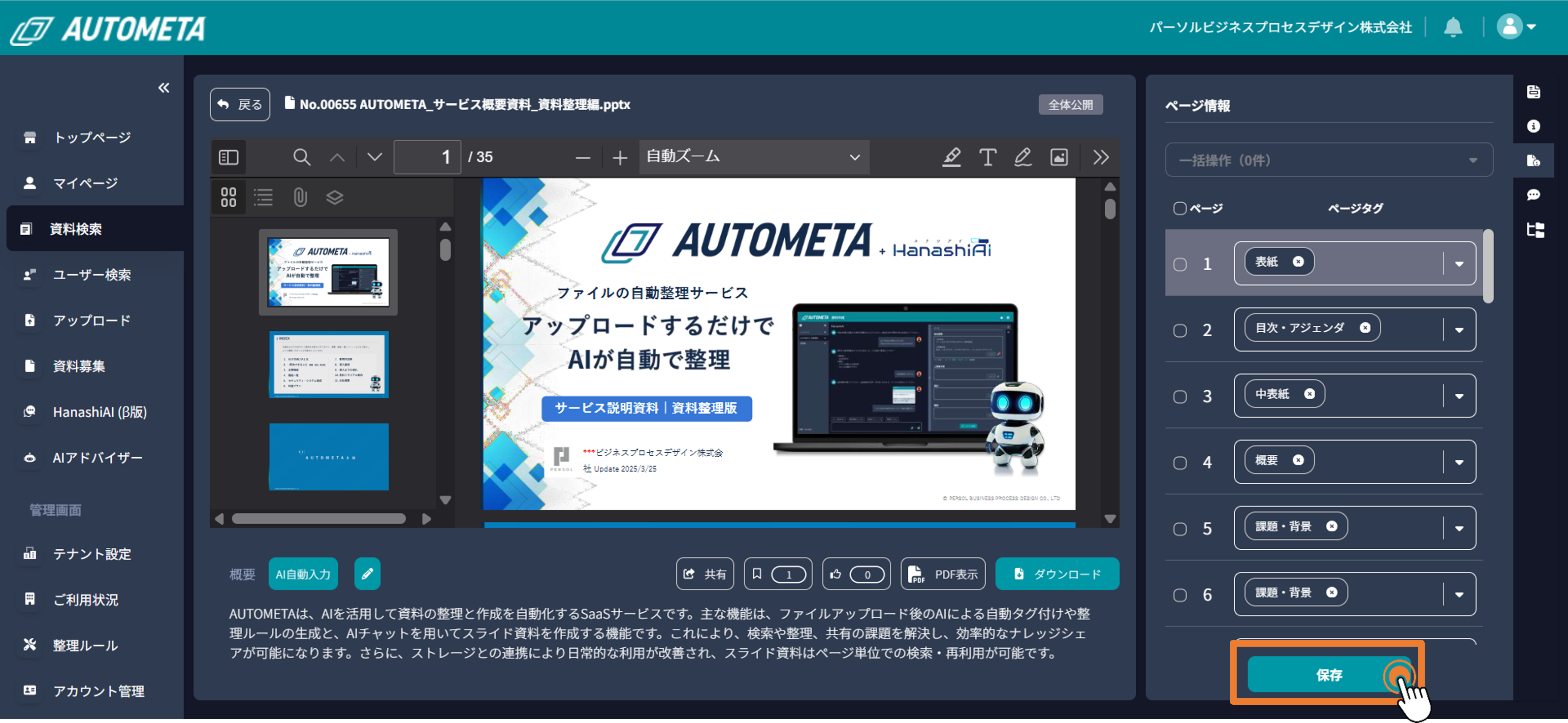
■注意点
・スライドタグは書類カテゴリごとに選択肢が定義されています。
・書類カテゴリを変更した場合、付与されていたスライドタグは破棄されます。
