BOXとの連携について
お客様の所有しているBOXとAUTOMETAを連携することができます。この連携によって、アップロードしたファイルはお客様が連携したストレージに格納されるようになります。また、ストレージに格納したファイルがAUTOMETAへ自動でアップロードされる「同期機能」も可能になります。
■注意点
・BOXとの連携は、BOXの有料プランのみで実施できます。
・AUTOMETAはBOXエコシステムソリューション登録済みサービスとなります。
※APIコール数による課金対象外となりますので、BOX側で追加料金の発生は一切ございません。
設定手順1.アプリの作成
STEP①:BOXアカウントを作成する
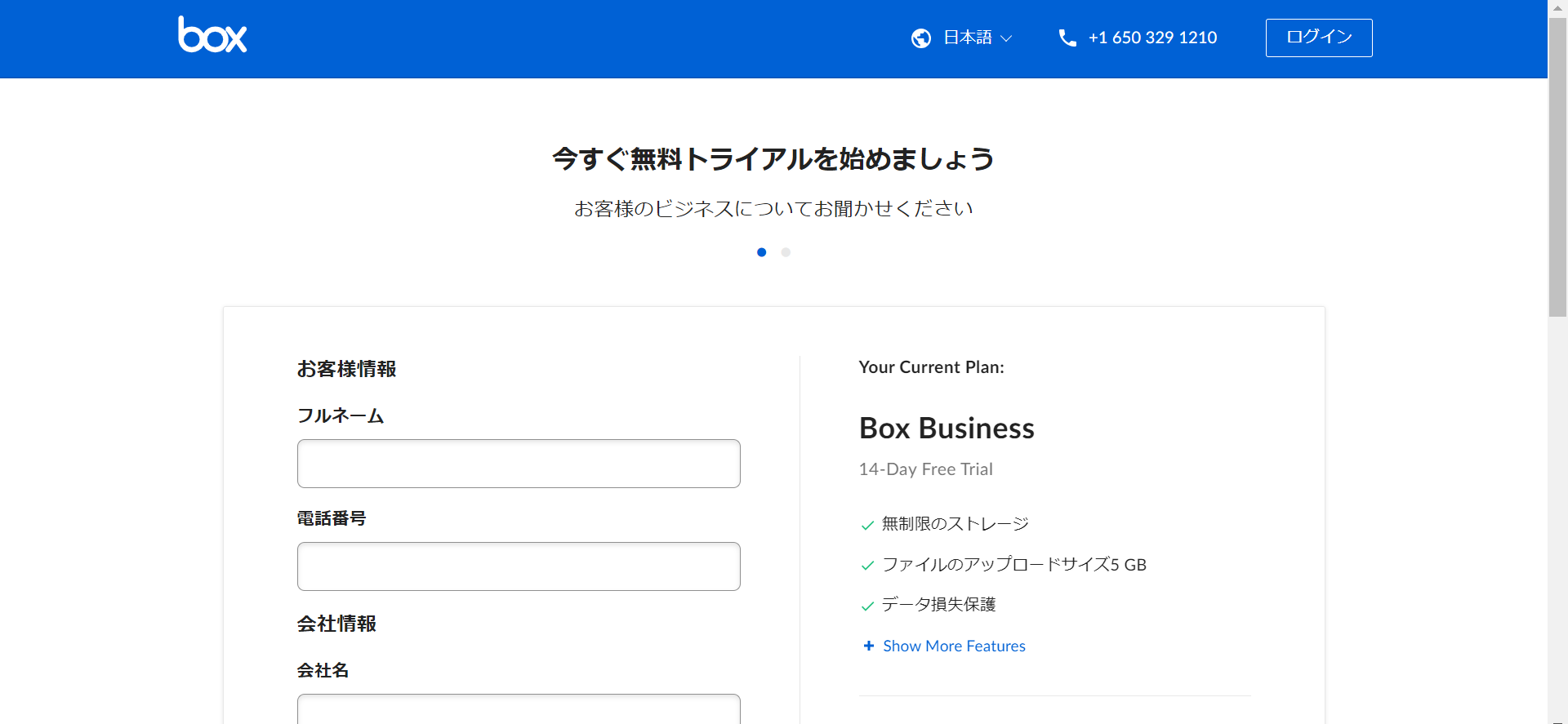
STEP②:二段階認証を設定する
アカウント設定 (https://app.box.com/account)より2段階認証の設定を行ってください。
※サインオプションは以下3つのうちのどれを選択しても問題ありません。
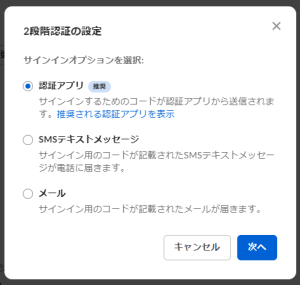
STEP③:カスタムアプリを作成する
開発者コンソール(https://app.box.com/developers/console)を開き、「Platformアプリの作成」を押下します。
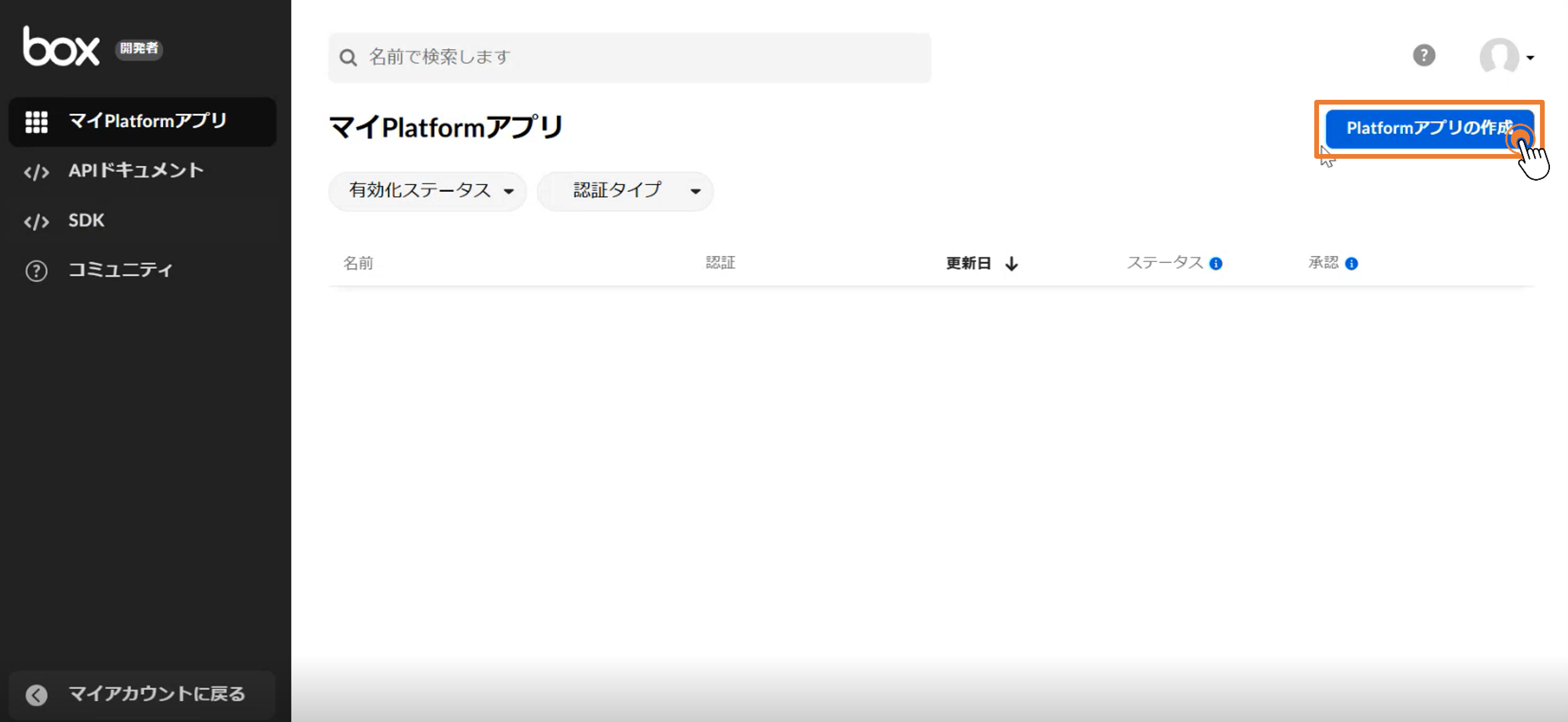
「カスタムアプリ」を選択します。
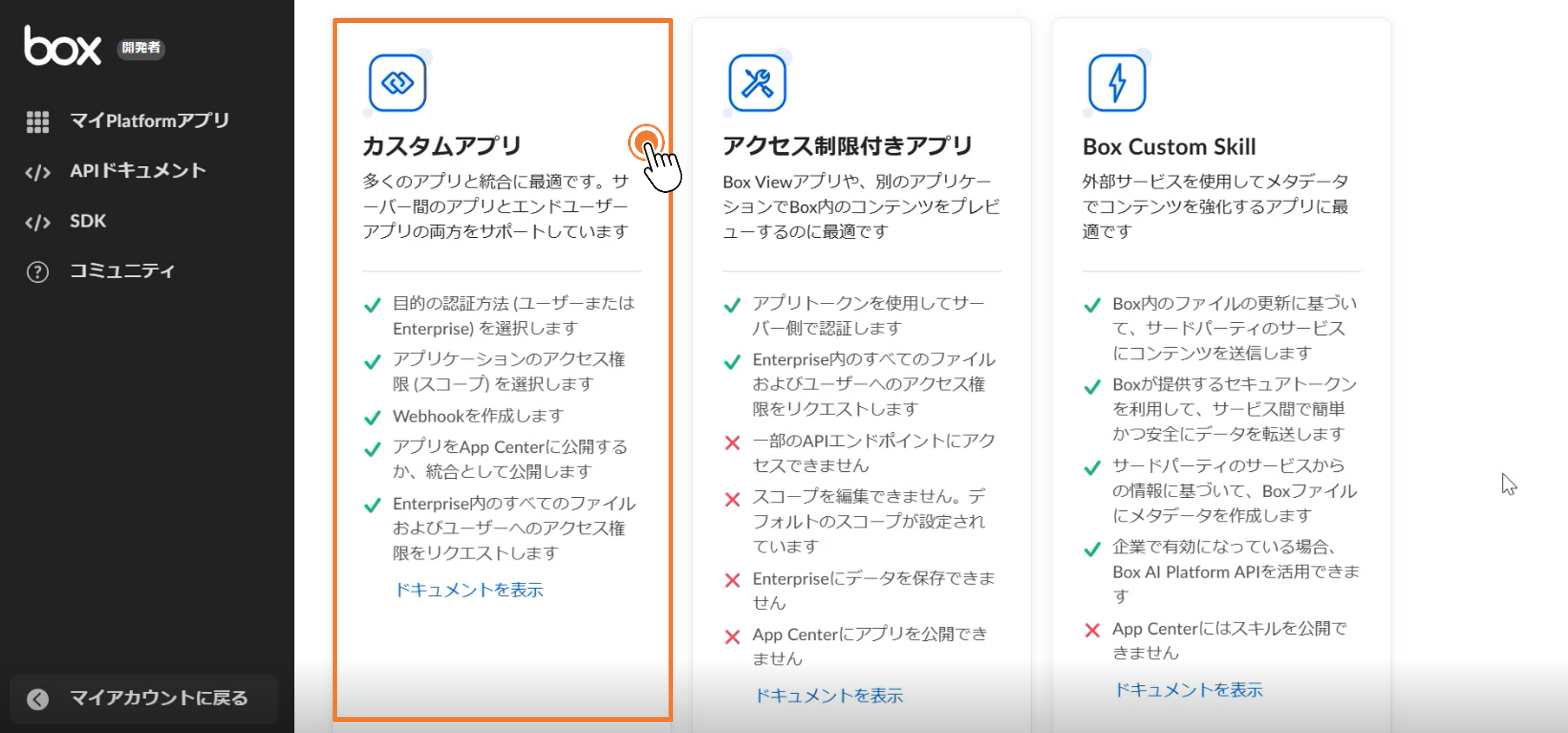
アプリ名に「「AUTOMETA」と入力し目的に「自動化」を選択し「次へ」を押下します。
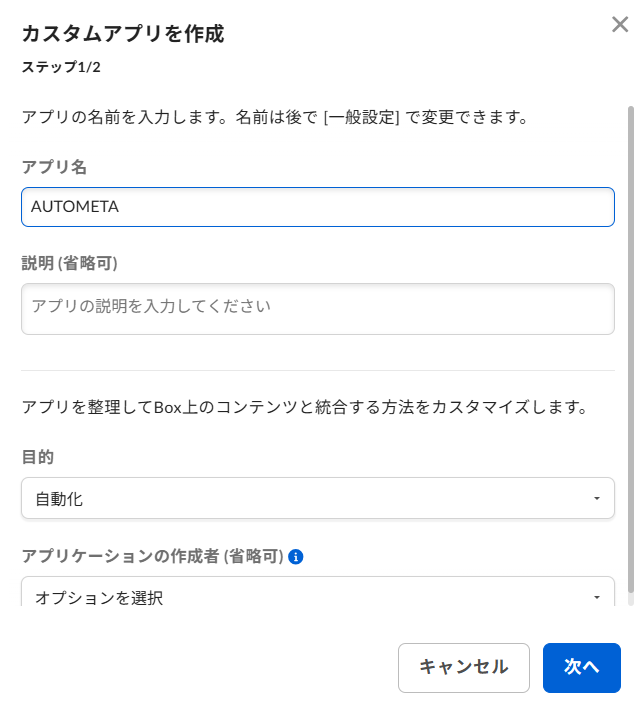
「サーバー認証(JWT使用)」を選択し、「アプリの作成」を押下します。
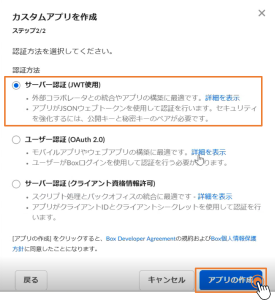
設定手順2.アプリの詳細設定
STEP①:アプリケーションスコープの設定
「構成」のタブ内にある「アプリケーションスコープ」より、
「Boxに格納されているすべてのファイルとフォルダへの書き込み」を選択し、「変更を保存」を押下します。
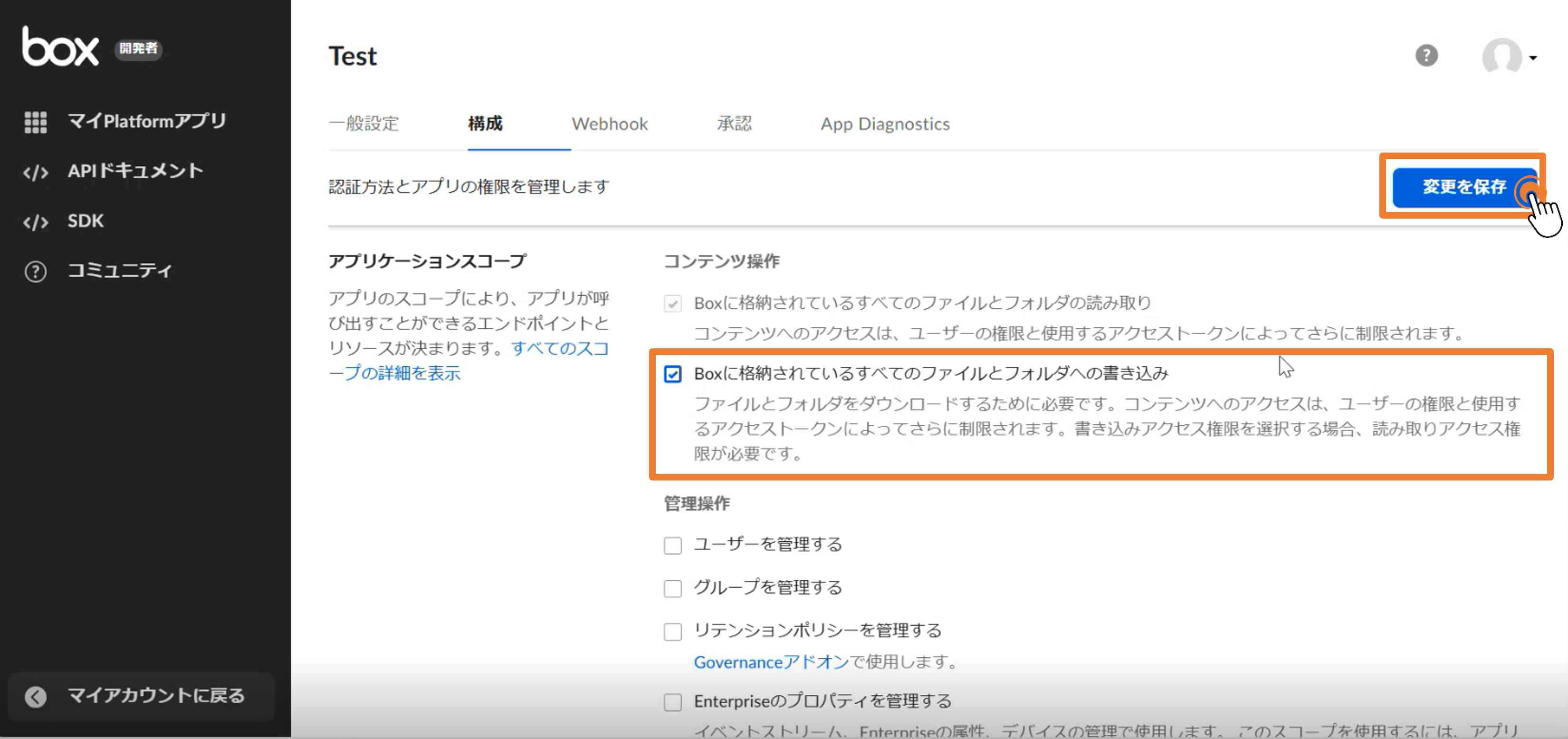
STEP②:公開/秘密キーペアの生成
「構成」タブ内の「公開キーの追加と管理」より、「公開キーを追加」ボタンを押下し、2段階認証を実施することで公開キーを作成します。
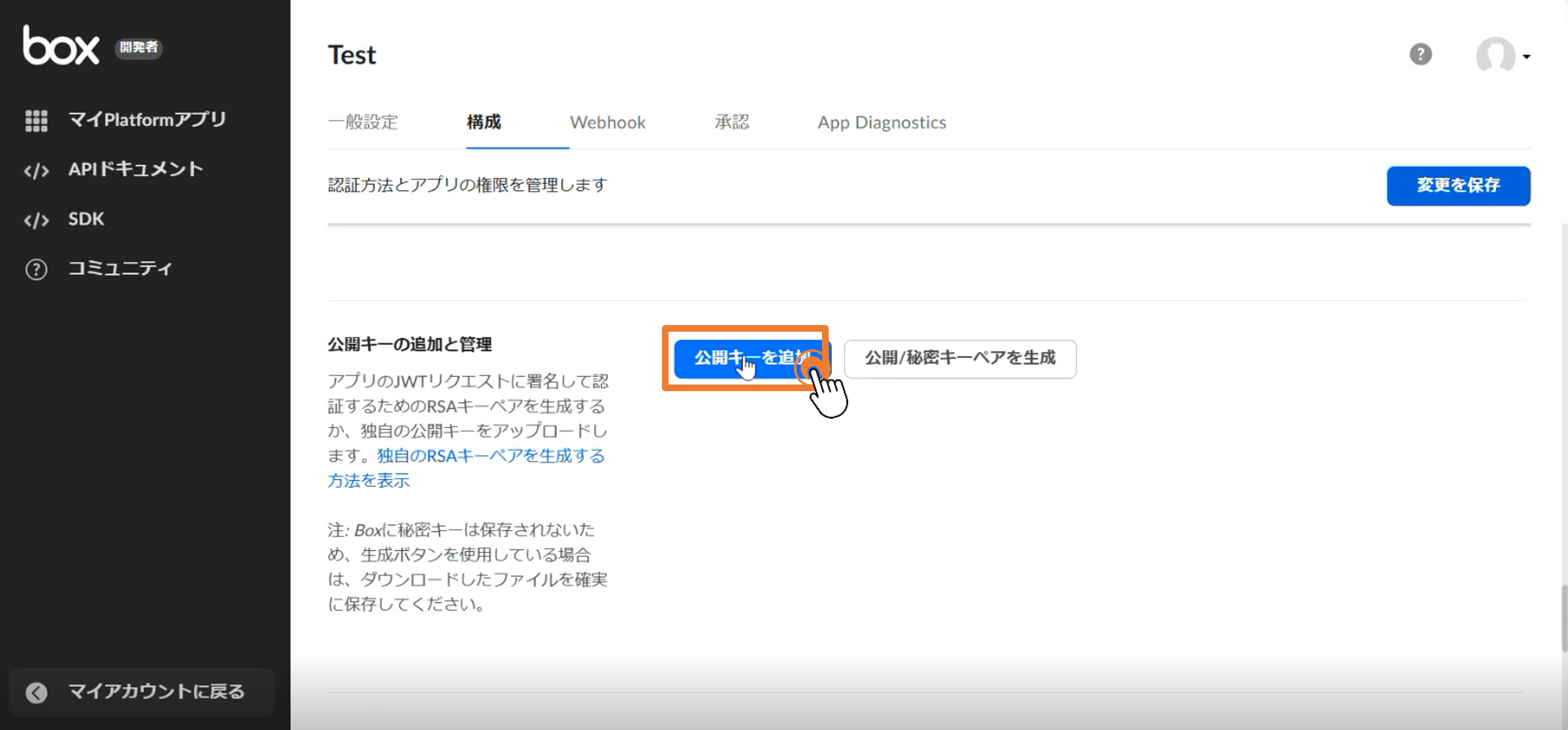
その後、「公開/秘密キーペアを生成」ボタンを押下し、JSON形式の設定情報ファイルをダウンロードします。
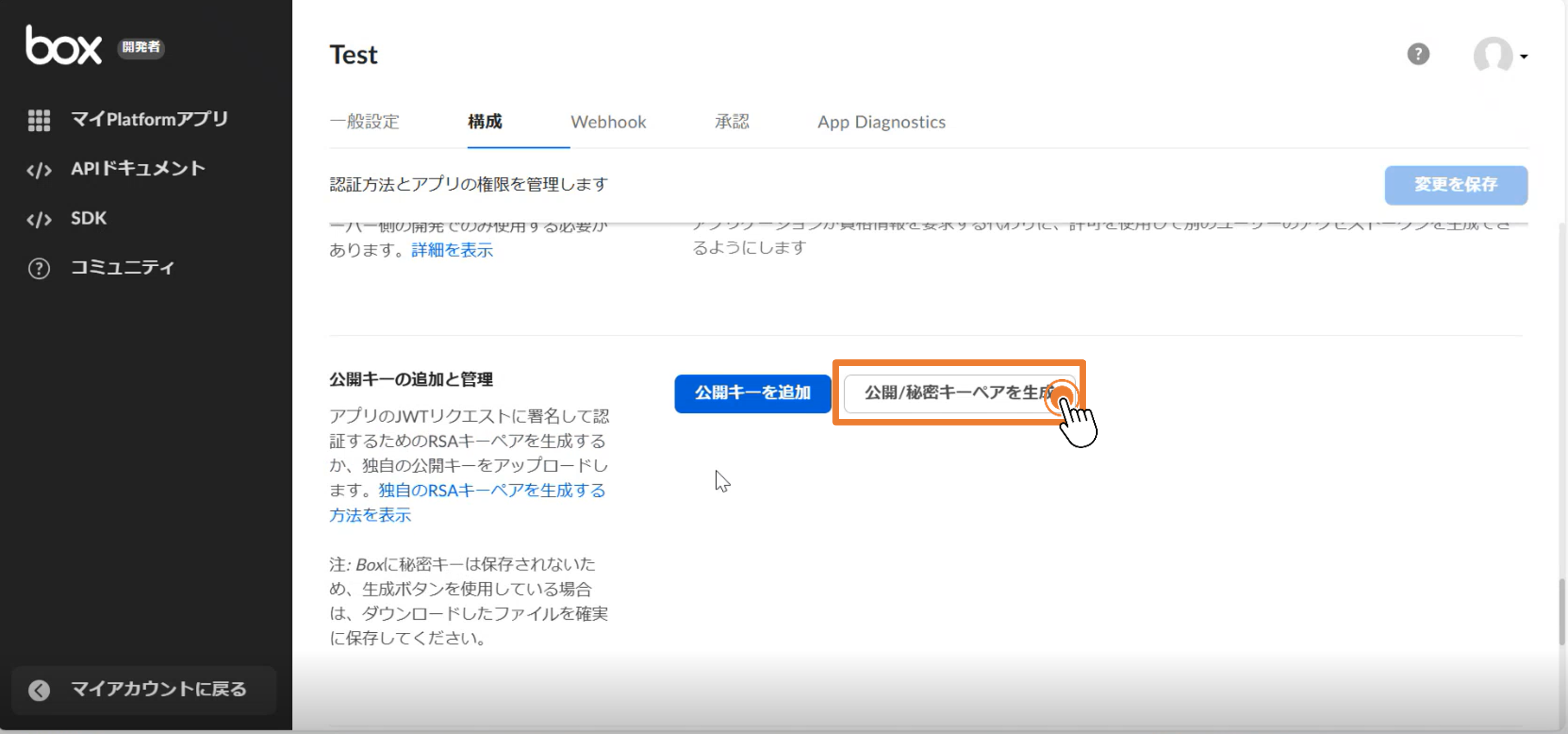
STEP③:アプリを承認する
「承認」タブを開き、「確認して送信」を押下します。
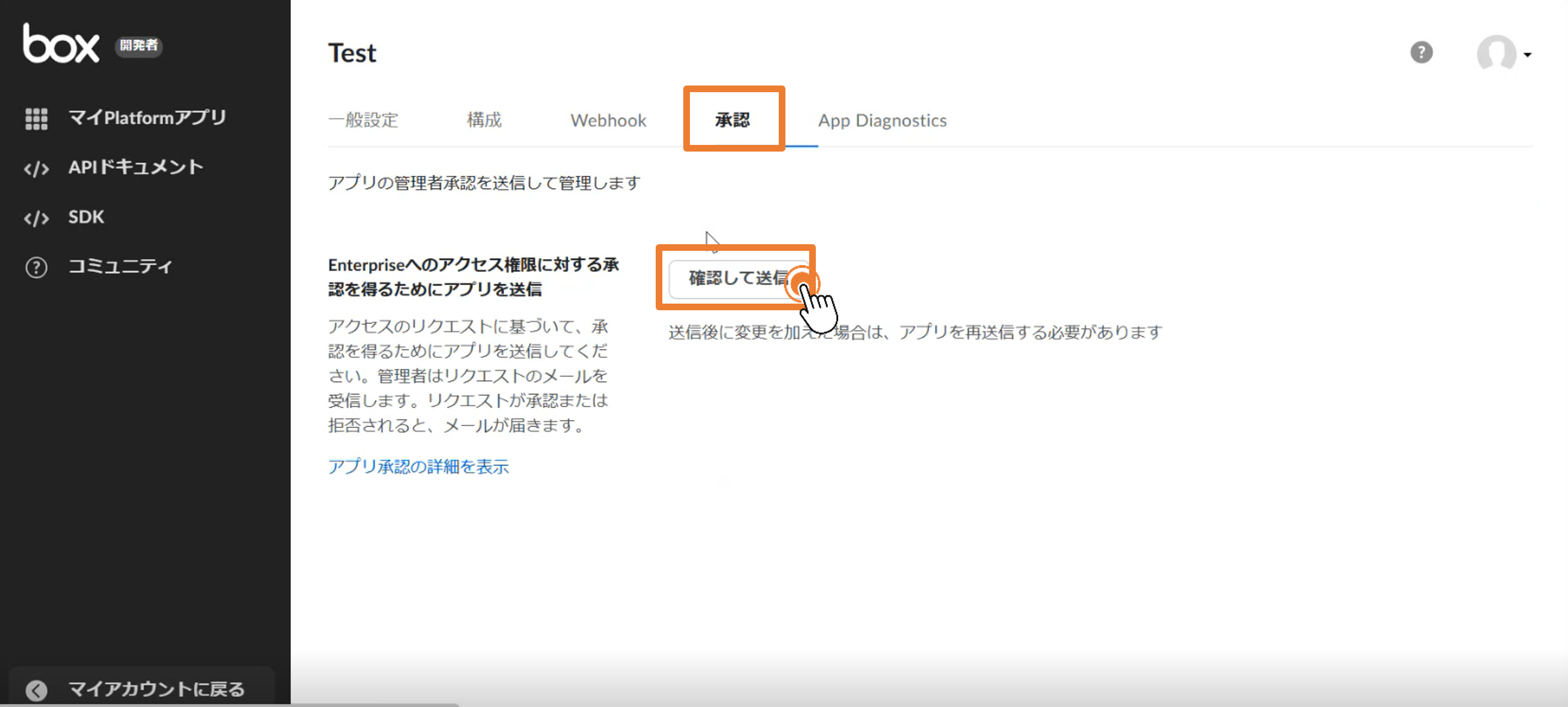
「アプリの説明」を入力後、「送信」を押下します。
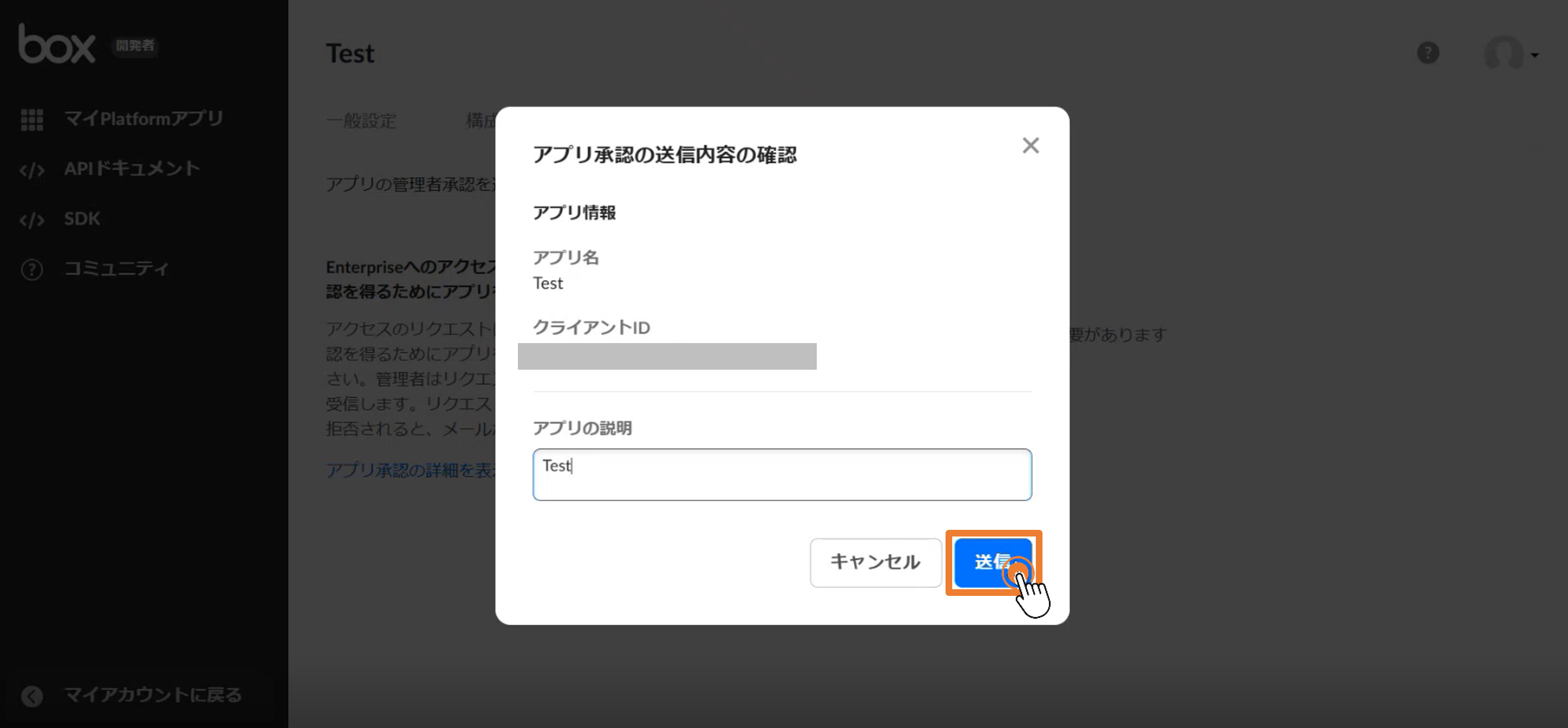
該当のアドレスに以下のようなメールが送信されるので、「Platformアプリの詳細を確認」を押下します。
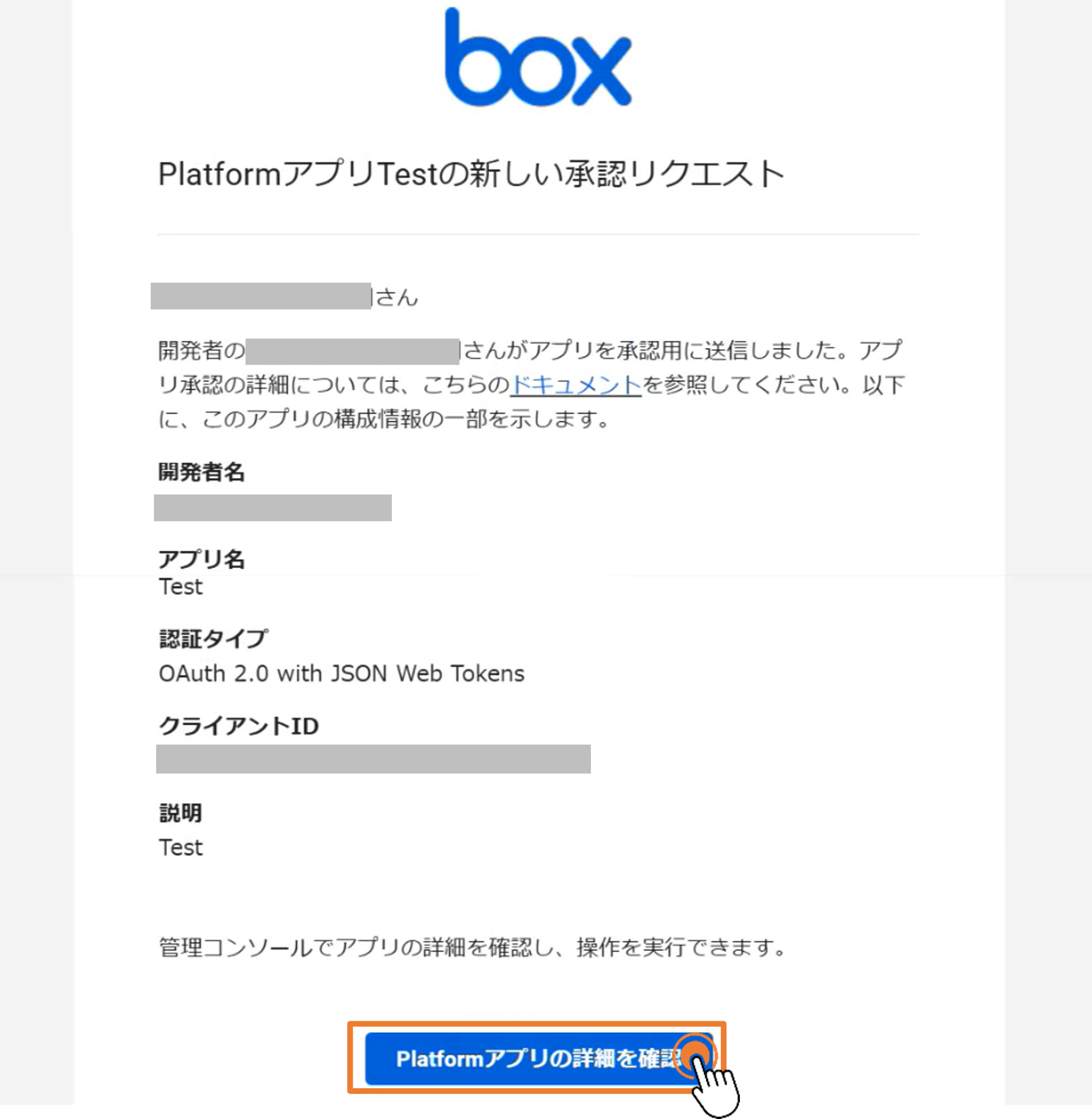
開かれた画面の左部メニューより「統合」を選択し、「Platformアプリマネージャ」タブを開きます。
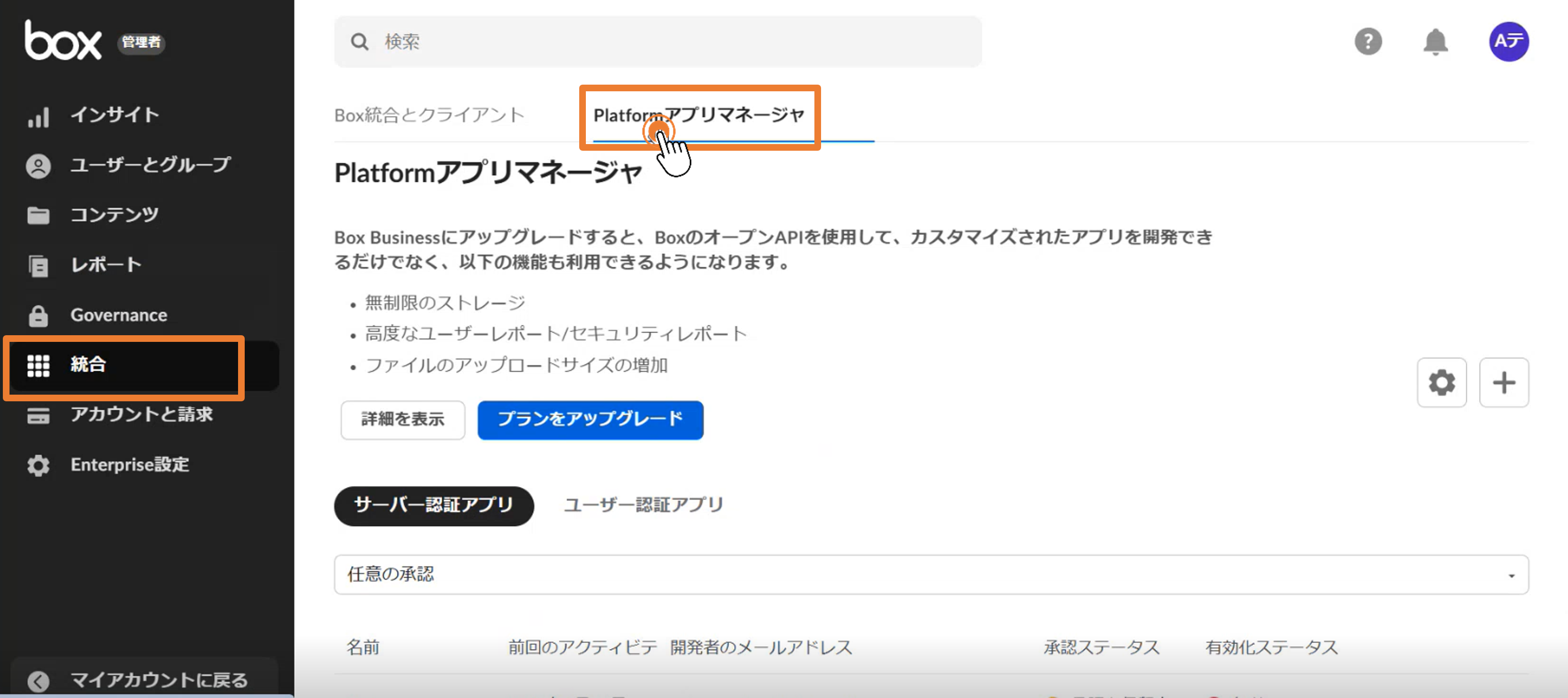
先ほど作成したアプリの「…」ボタンより、「アプリの承認」を選択しアプリ承認を実行します。
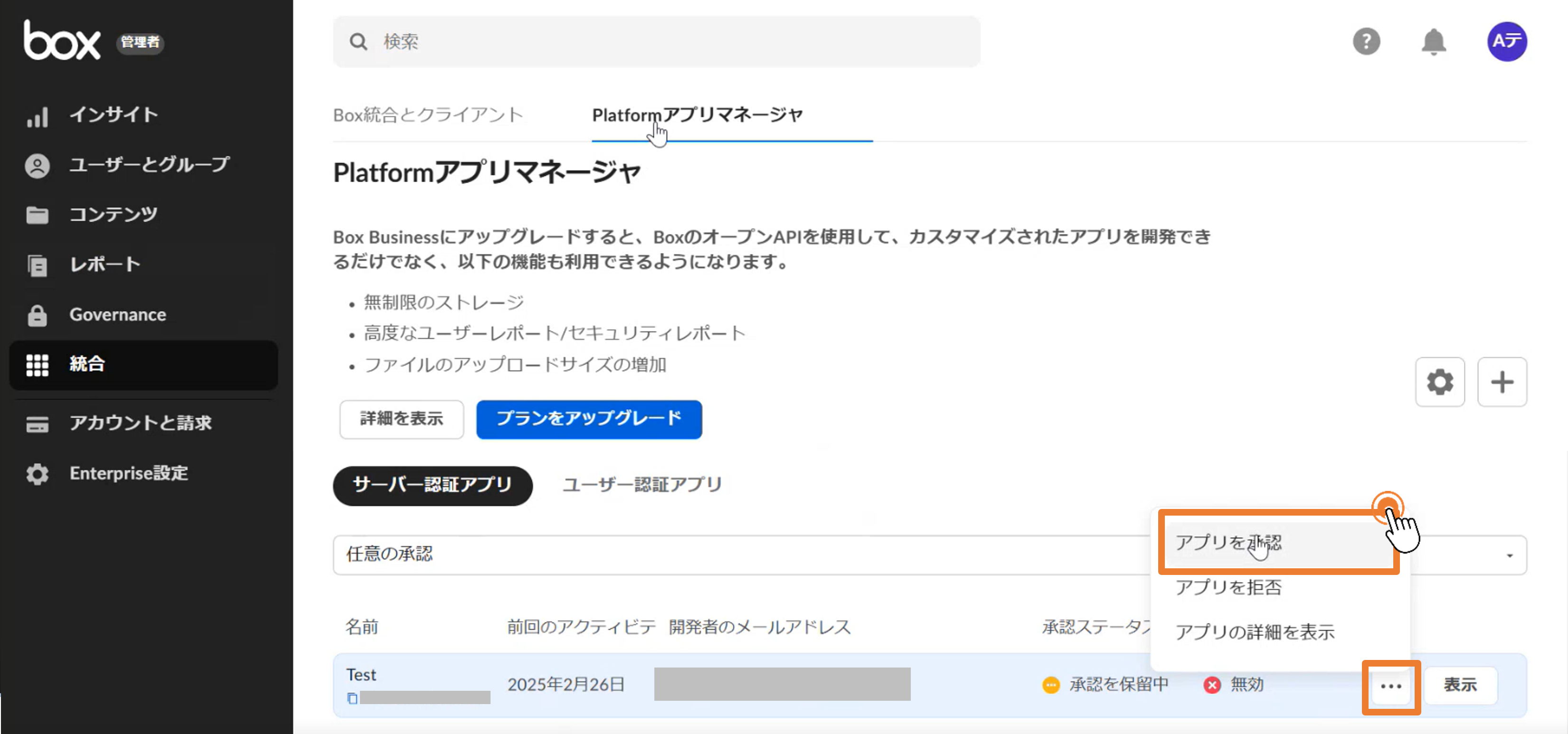
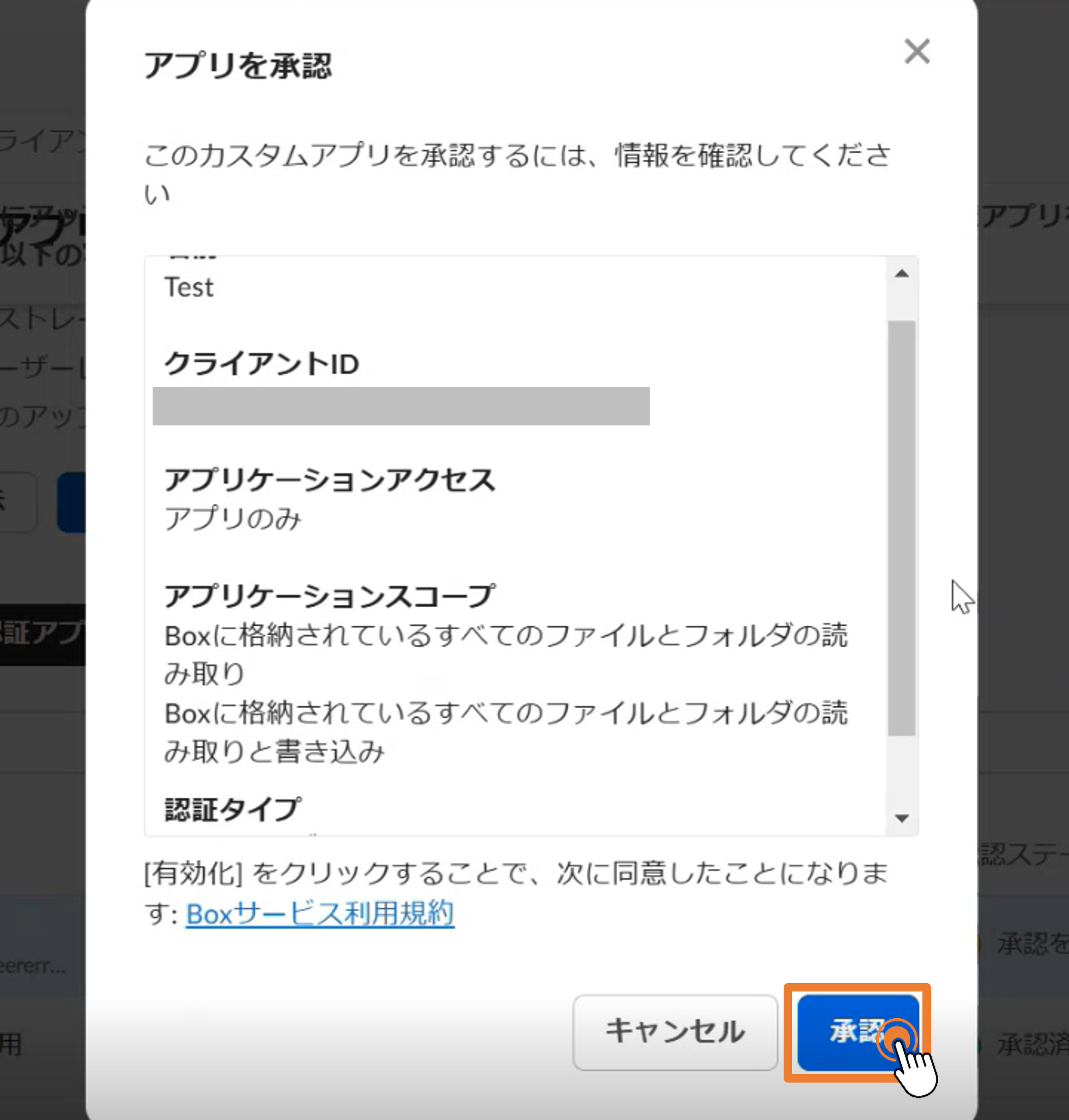
承認ステータスが承認済みとなっていることを確認してください。
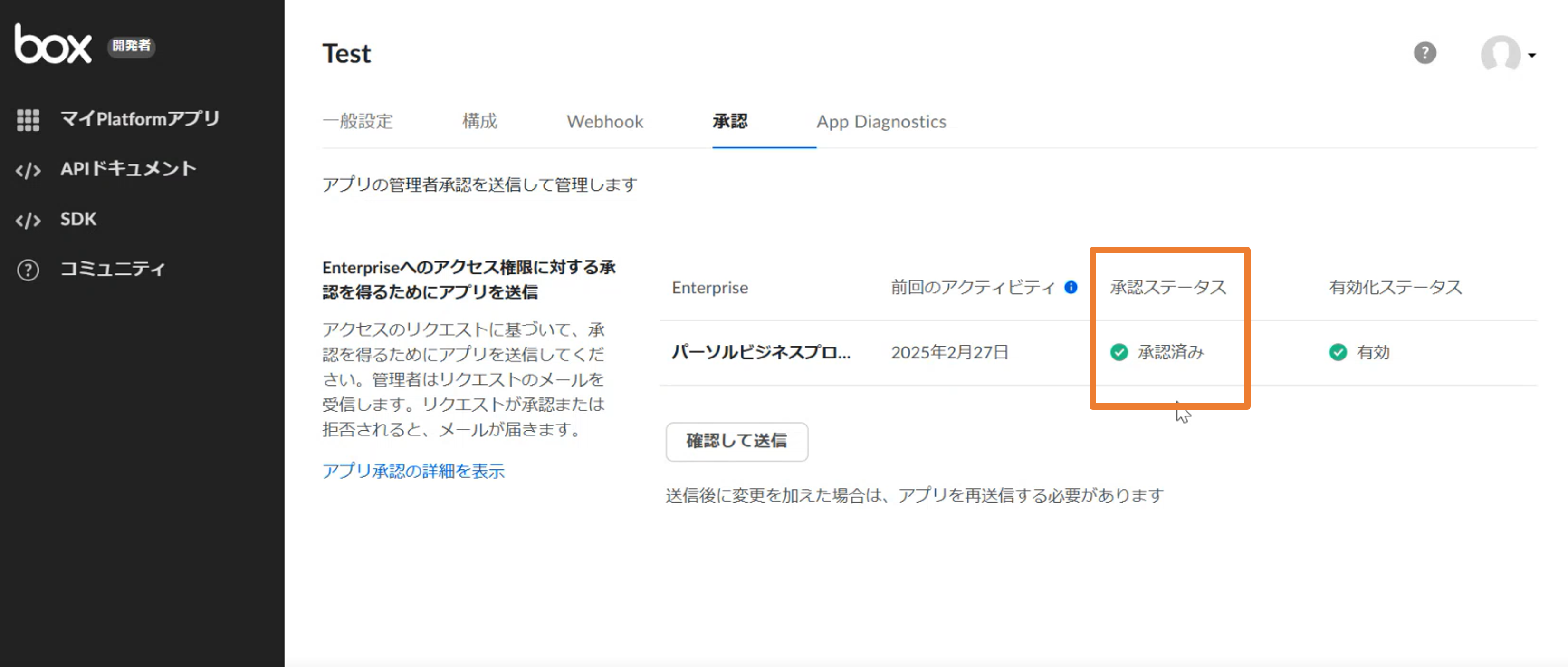
設定手順3.フォルダ作成
STEP①:格納用のフォルダを作成する
BOXアカウントページより、画面右上の「+新規」ボタンを押下しフォルダを作成します。
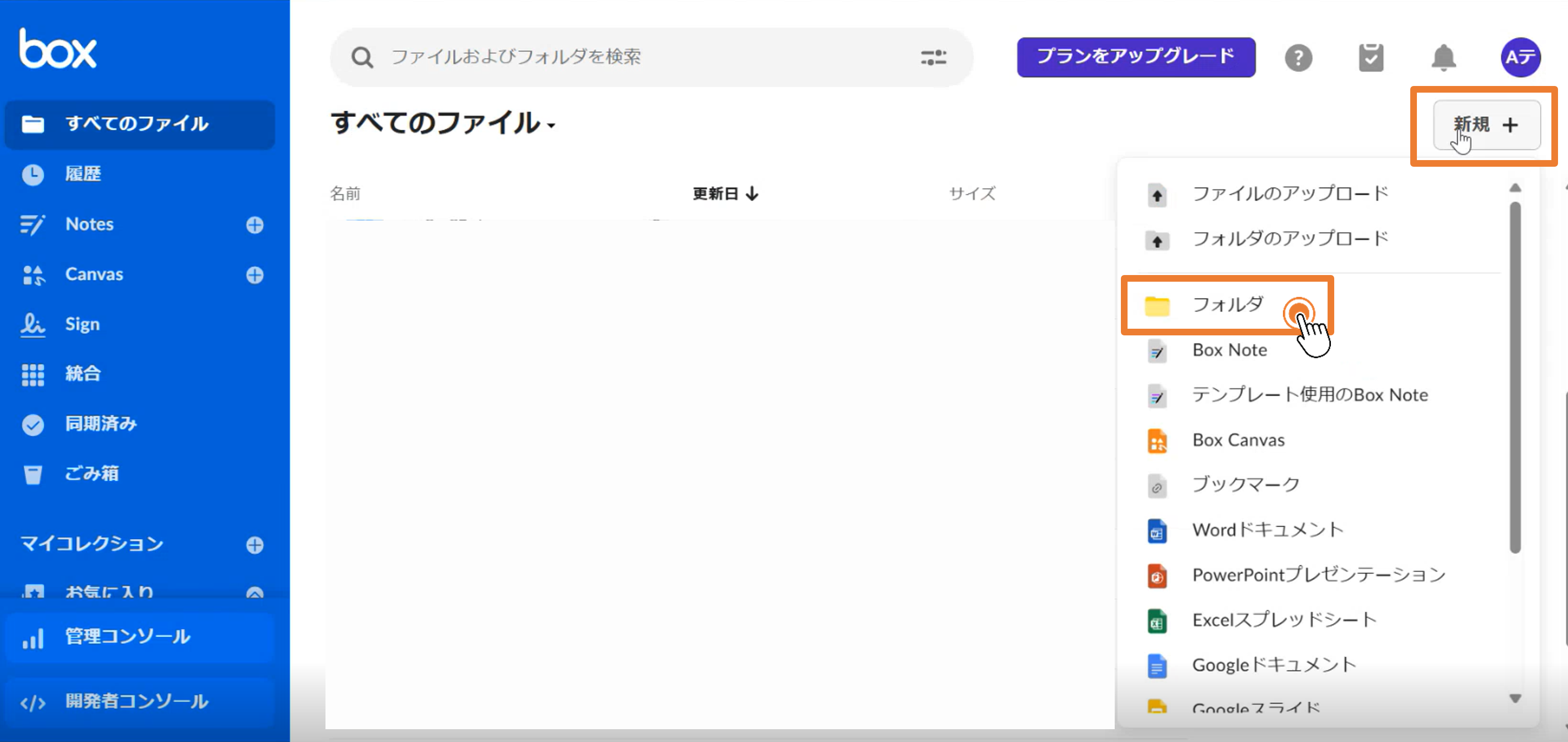
フォルダ名に任意の名称を入力し、権限を編集者を選択して「作成」を押下します。
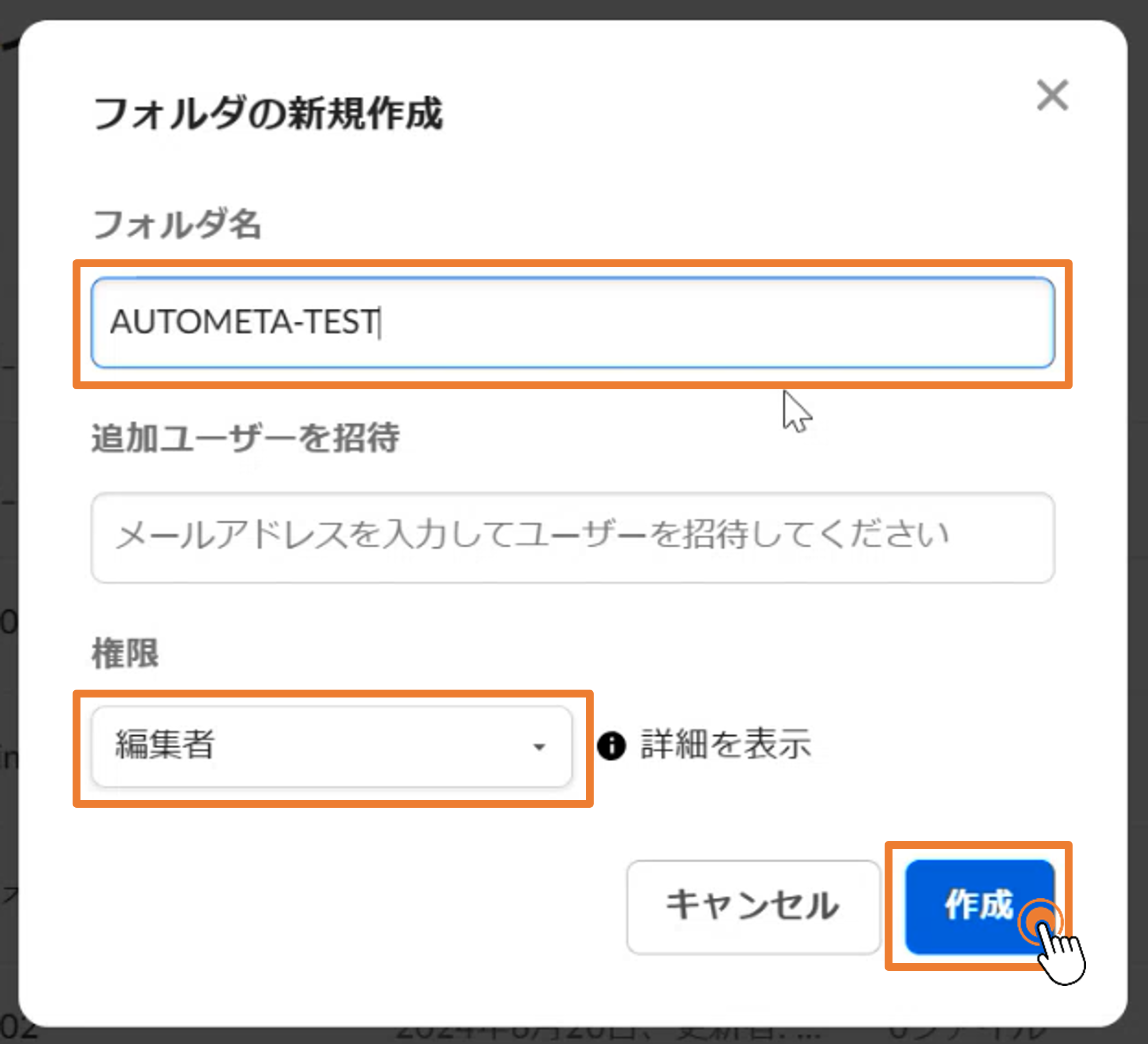
■注意点
・このフォルダはAUTOMETAにアップロードした資料が自動で格納されるフォルダです。
・作成後、このフォルダを直接触ったり資料を置いたりしないようにしてください。
STEP②:同期用のフォルダを作成する
※既存のドキュメントライブラリを同期用に利用する場合は、STEP②はスキップしてOKです。
STEP①と同じ手順でフォルダを作成します。こちらは任意のフォルダ名称を入力してください。
・このフォルダは、ユーザー様が資料を直接格納するだけで、AUTOMETAが自動で同期をするフォルダです。
・既存のフォルダが存在する場合は、そちらを使用しても問題ありません。
STEP③:フォルダの権限設定を行う
開発者コンソール画面より、「一般設定」タブ内の「サービスアカウント情報」の項目に表記されているアカウント情報( XXXXXX@boxdevedition.com )をコピーします。
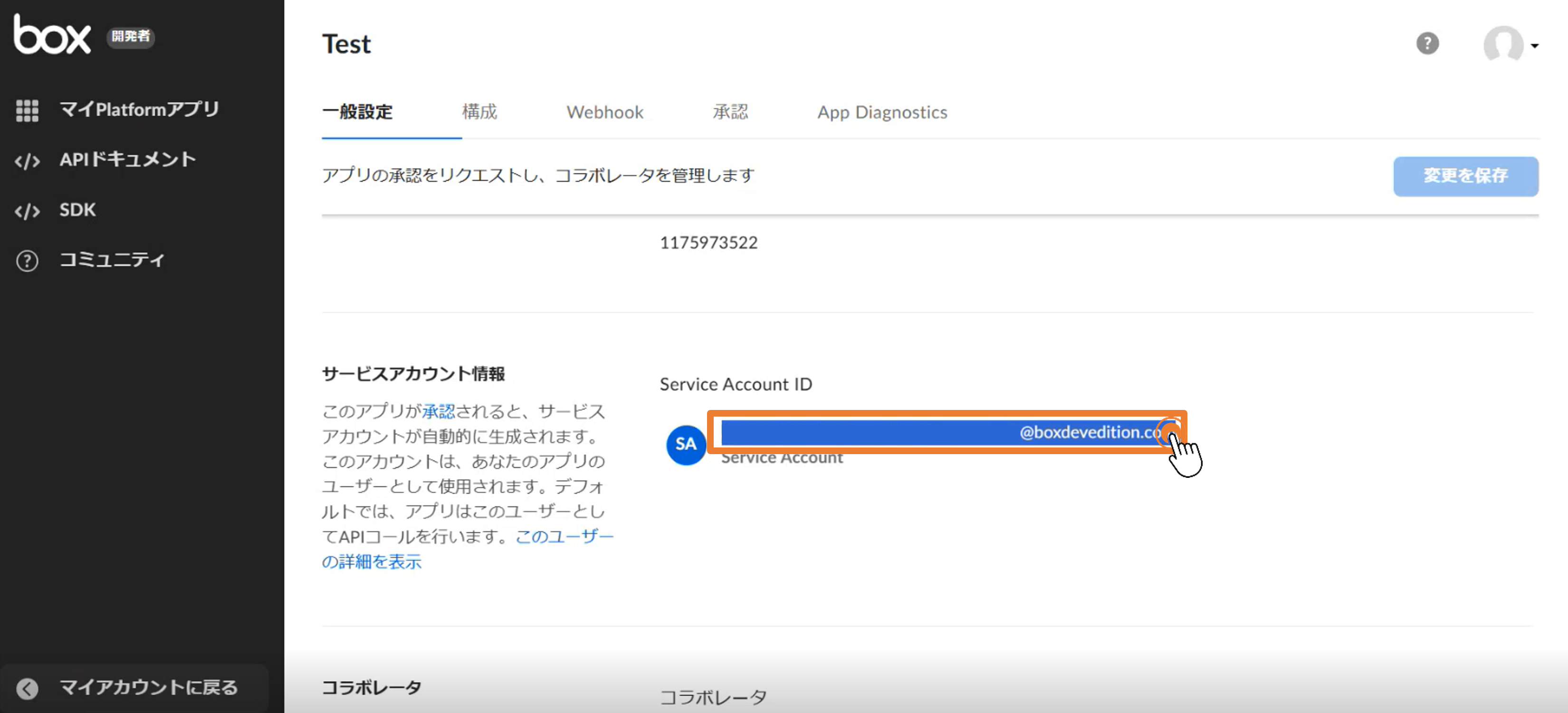
アカウントページに戻り、作成したフォルダを開きます。
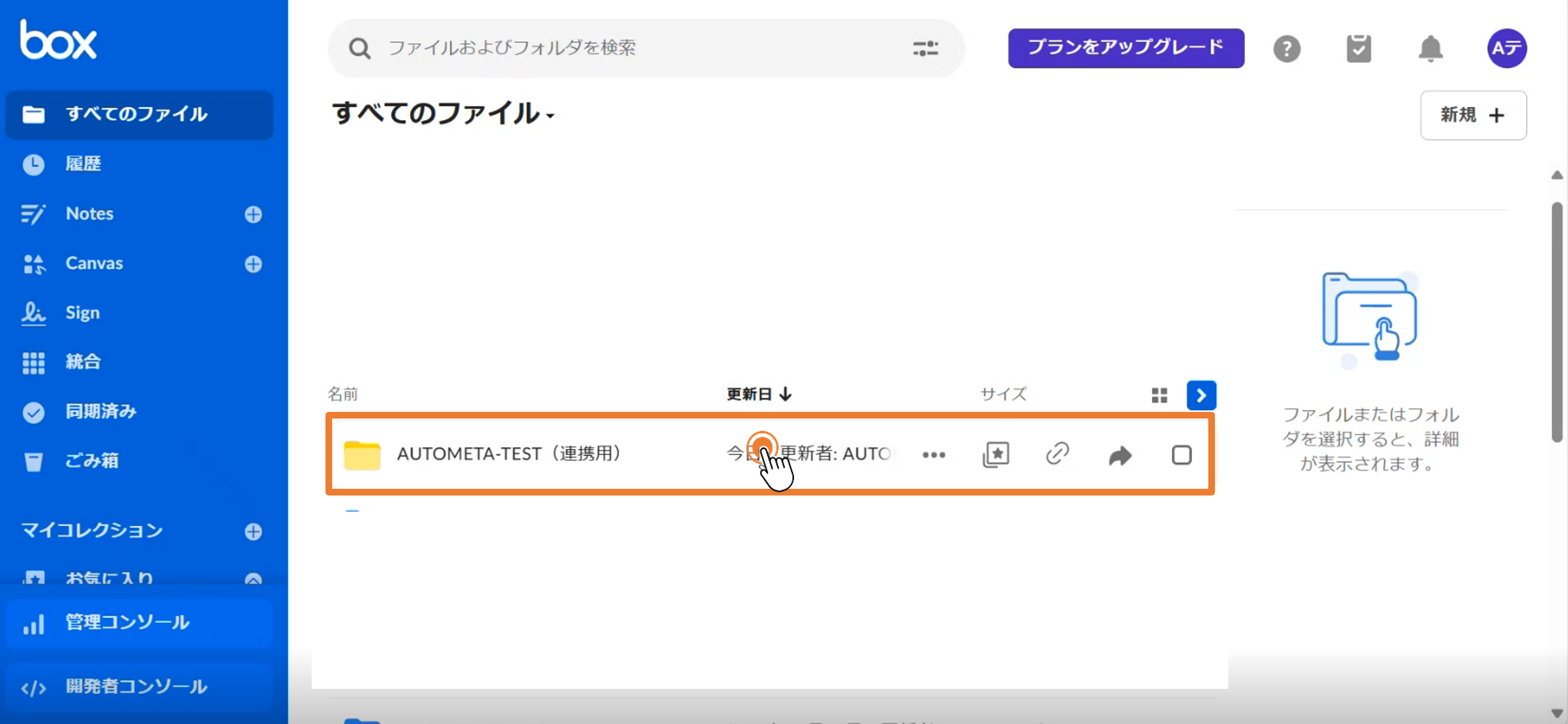
画面右上の「コラボレータ」の下に表示されている「ユーザーを招待」を押下します。
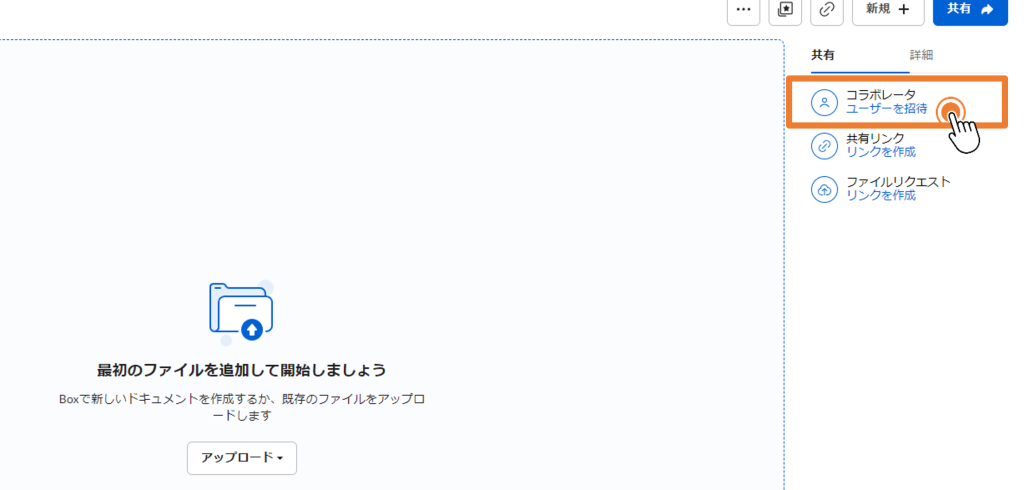
先ほどコピーしたアカウント情報を張り付け、「送信」ボタンを押下します。
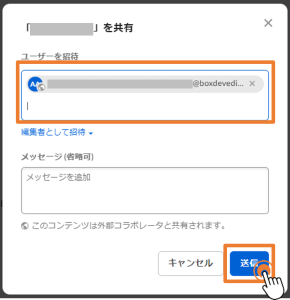
こちらの設定は、AUTOMETAと連携させる全てのフォルダに対して行ってください。
設定手順4.BOX情報の連携
STEP①:AUTOMETA担当者へ情報連携する
お客様情報と連携に必要な以下情報を記載し、AUTOMETA窓口(ppt-autometa@persol-pt.co.jp)のアドレスへご連絡ください。
■記載いただきたい内容
件名:【ストレージ連携申請】BOX_お客様会社名
添付ファイル:ダウンロードした秘密鍵のJSONファイルを添付してください。
本文:以下内容を入力してください。
1.AUTOMETAからアップロードするフォルダID
2.AUTOMETAと同期するフォルダID(複数ある場合はすべて)
※フォルダIDは、該当するフォルダを選択した際のURLの最後の部分です。
情報をご連携いただいた後、1~2営業日以内にテナントが発行されます。
上記日程を経過してもテナント発行通知が届かない場合には、お手数ですが各担当営業もしくはAUTOMETA窓口(ppt-autometa@persol-pt.co.jp)へご連絡ください。
