Google Driveとの連携について
お客様の所有しているGoogle DriveとAUTOMETAを連携することができます。この連携によって、アップロードしたファイルはお客様が連携したストレージに格納されるようになります。また、ストレージに格納したファイルがAUTOMETAへ自動でアップロードされる「同期機能」も可能になります。
■注意点
・Google Driveに格納できる容量は、お客様側で契約しているGoogle Driveに依存します。
・Google Driveの場合、通常のファイル形式(PowerPoint、Excel、Word、PDF)に加え、以下ファイル形式も同期が可能です。
【Googleスライド/Googleスプレッドシート/Googleドキュメント】
・AUTOMETAからアップロードした際のファイル形式については、元のファイル形式のままGoogle Driveに格納されます。
設定手順1.Google Drive API の有効化
STEP①:Googleアカウントを作成する
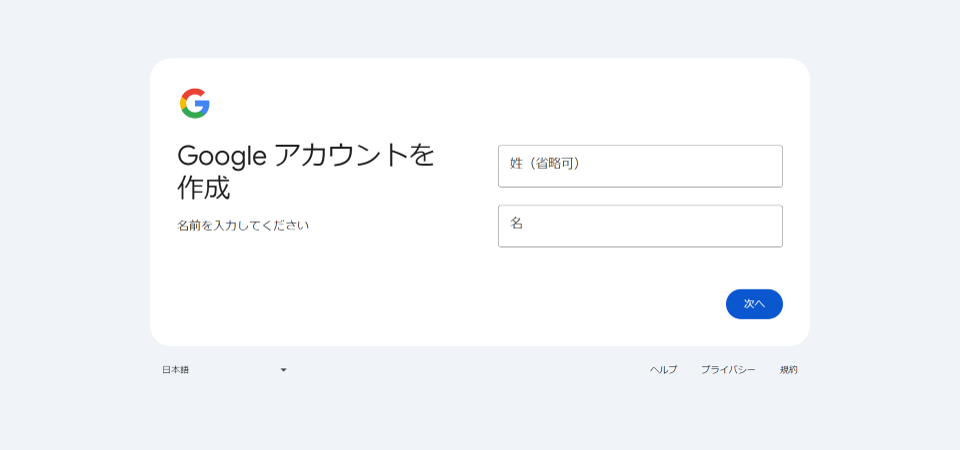
STEP②:ダッシュボードへアクセスする
以下URLよりダッシュボードにアクセスし、「同意して続行」を押下してください。
https://console.cloud.google.com/apis/dashboard
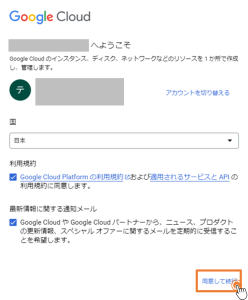
STEP③:プロジェクトを作成する
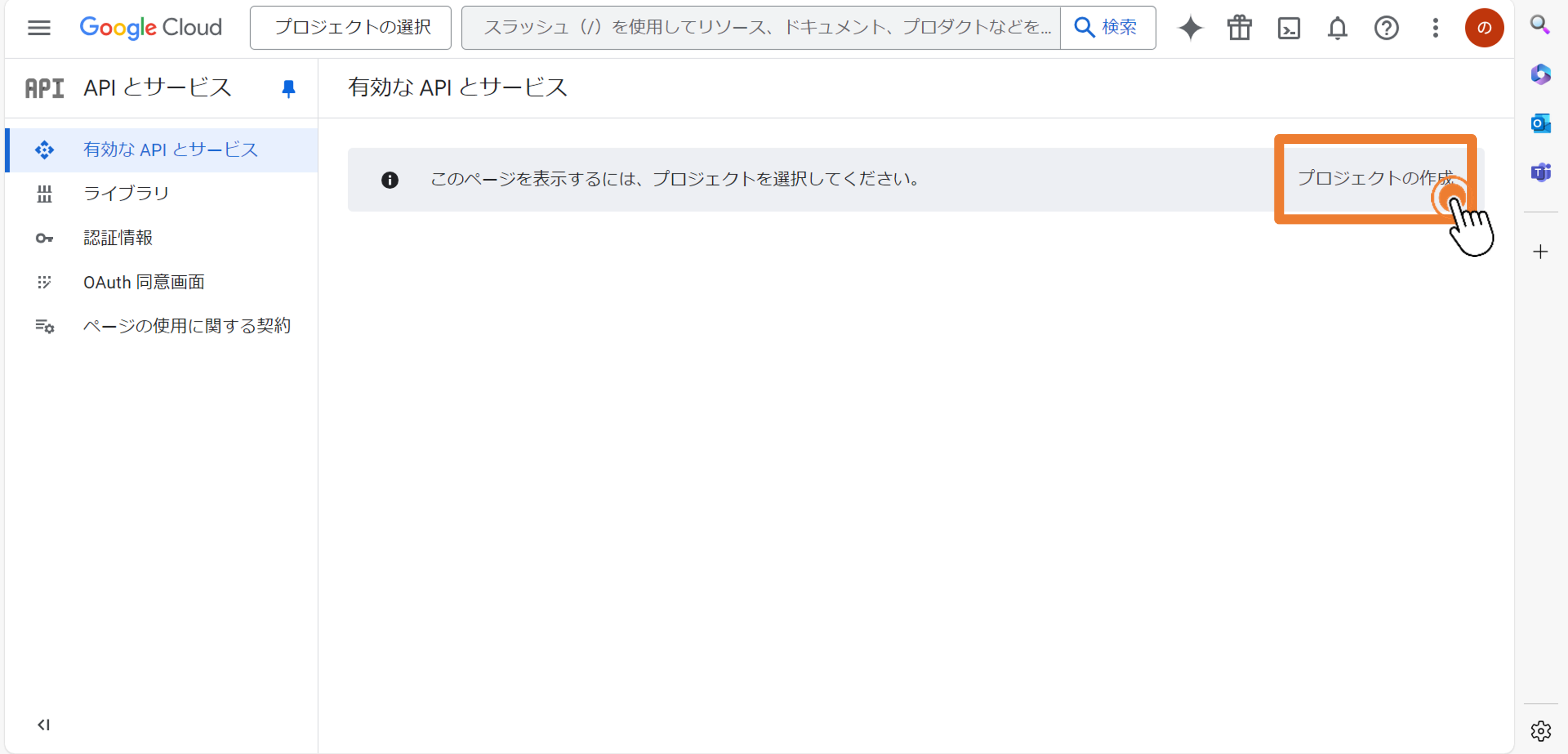
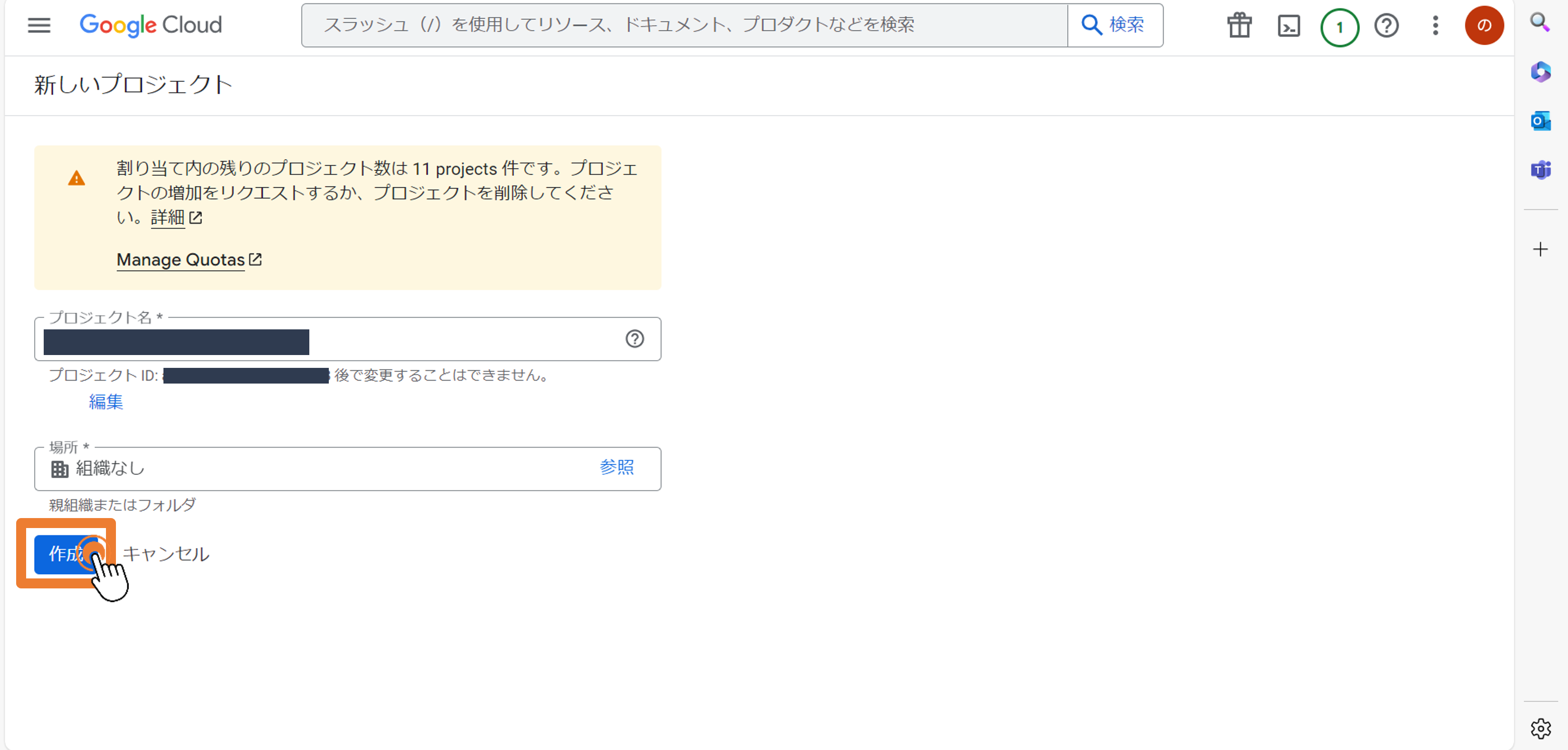
STEP④:Google Drive APIを有効にする
画面上部の検索ボックスで「Google Drive API」を検索し、検索結果の「Google Drive API」を選択します。
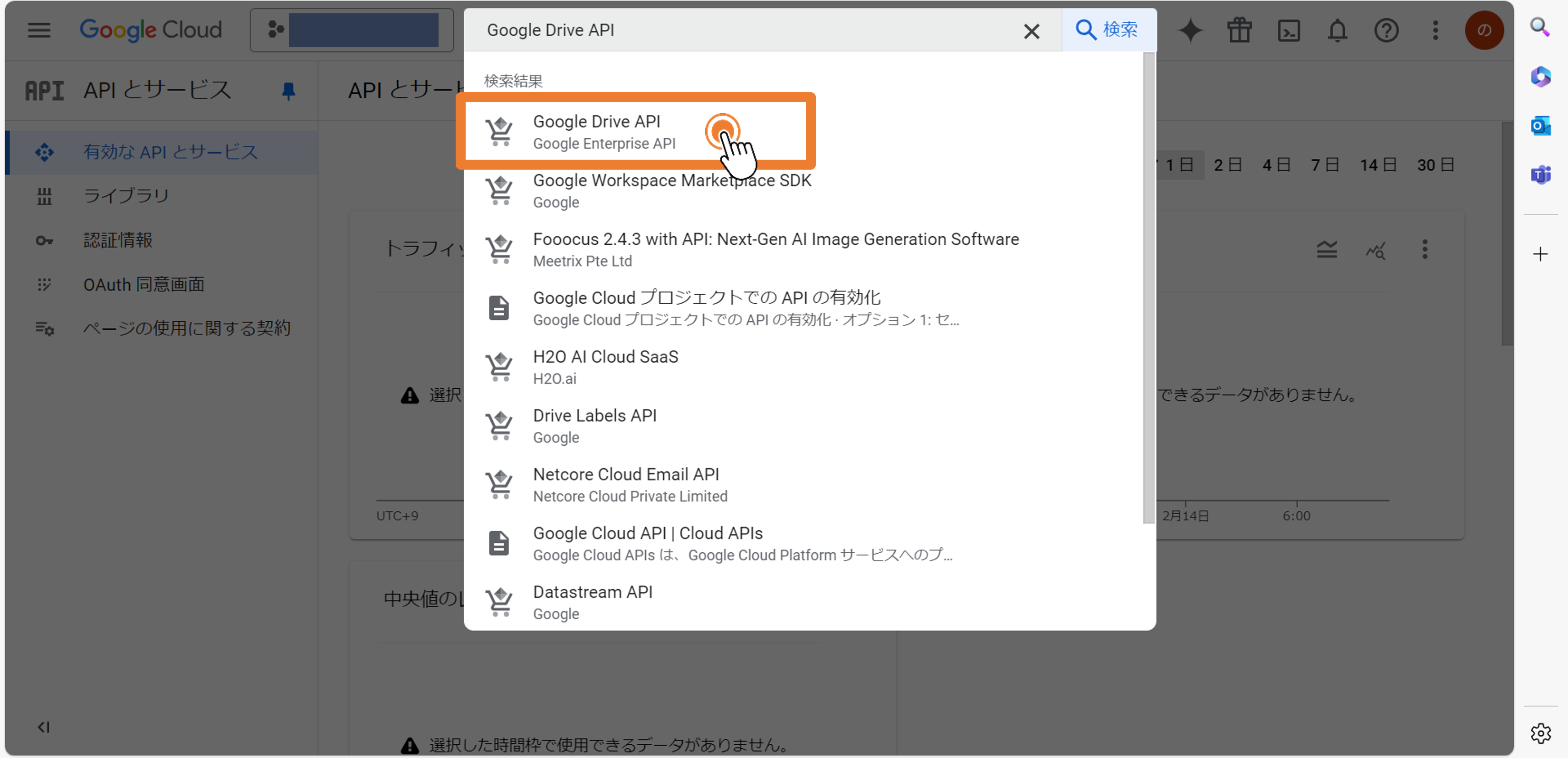
「有効」を押下します。
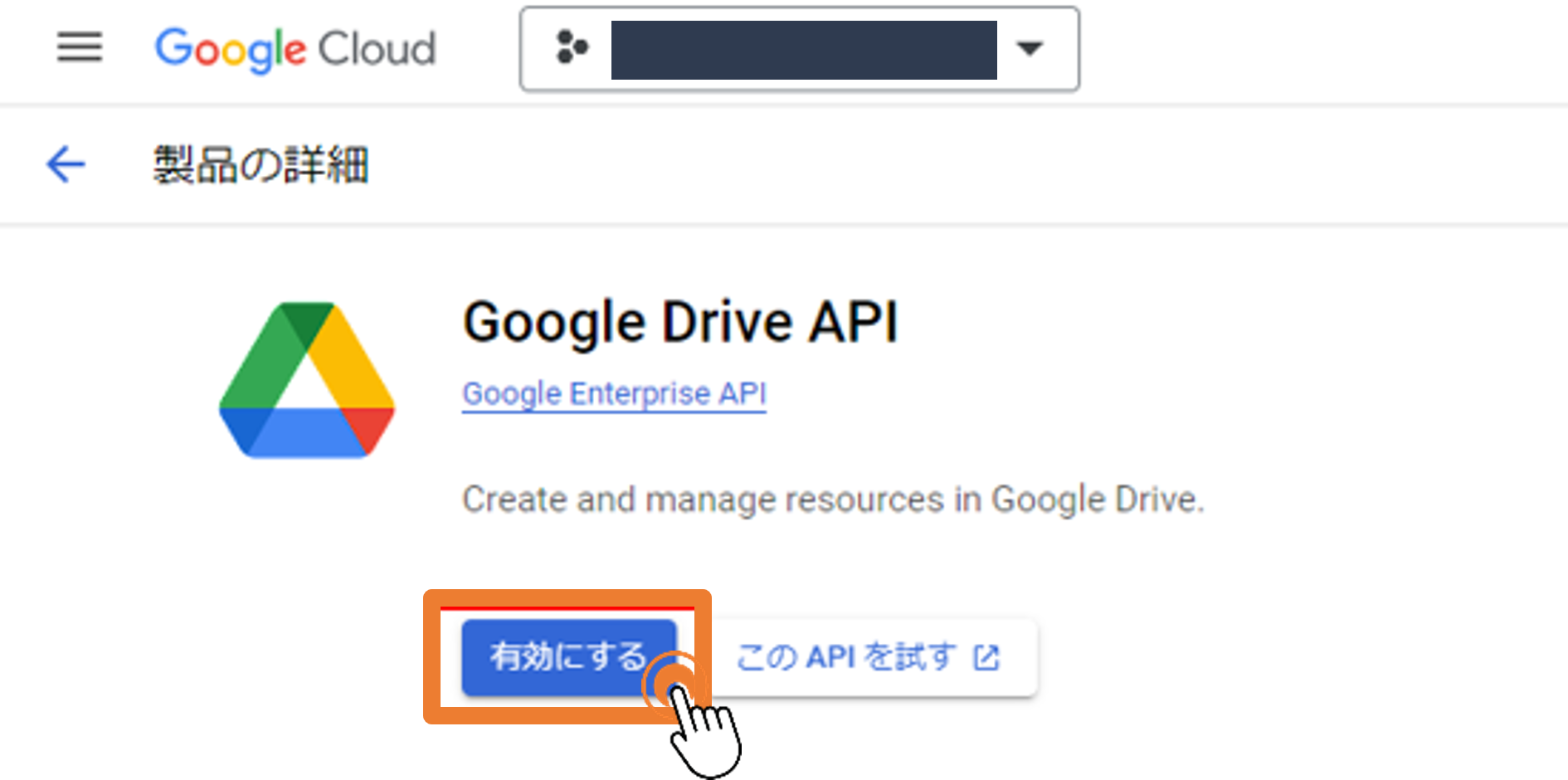
設定手順2.
STEP①:サービスアカウントの作成
画面左のメニューより「認証情報」を選択し、「+認証情報を作成」を押下します。
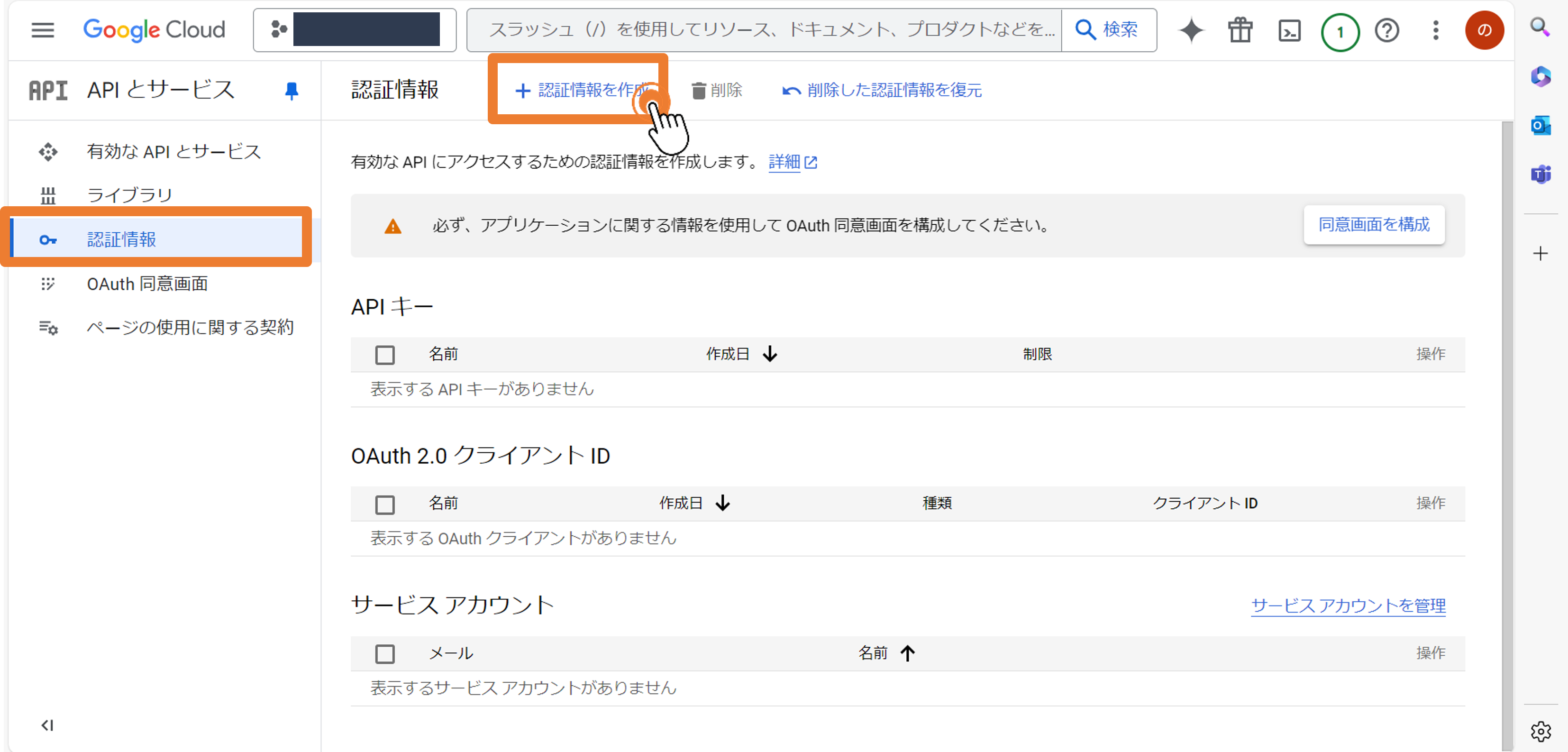
「サービスアカウント」を選択します。
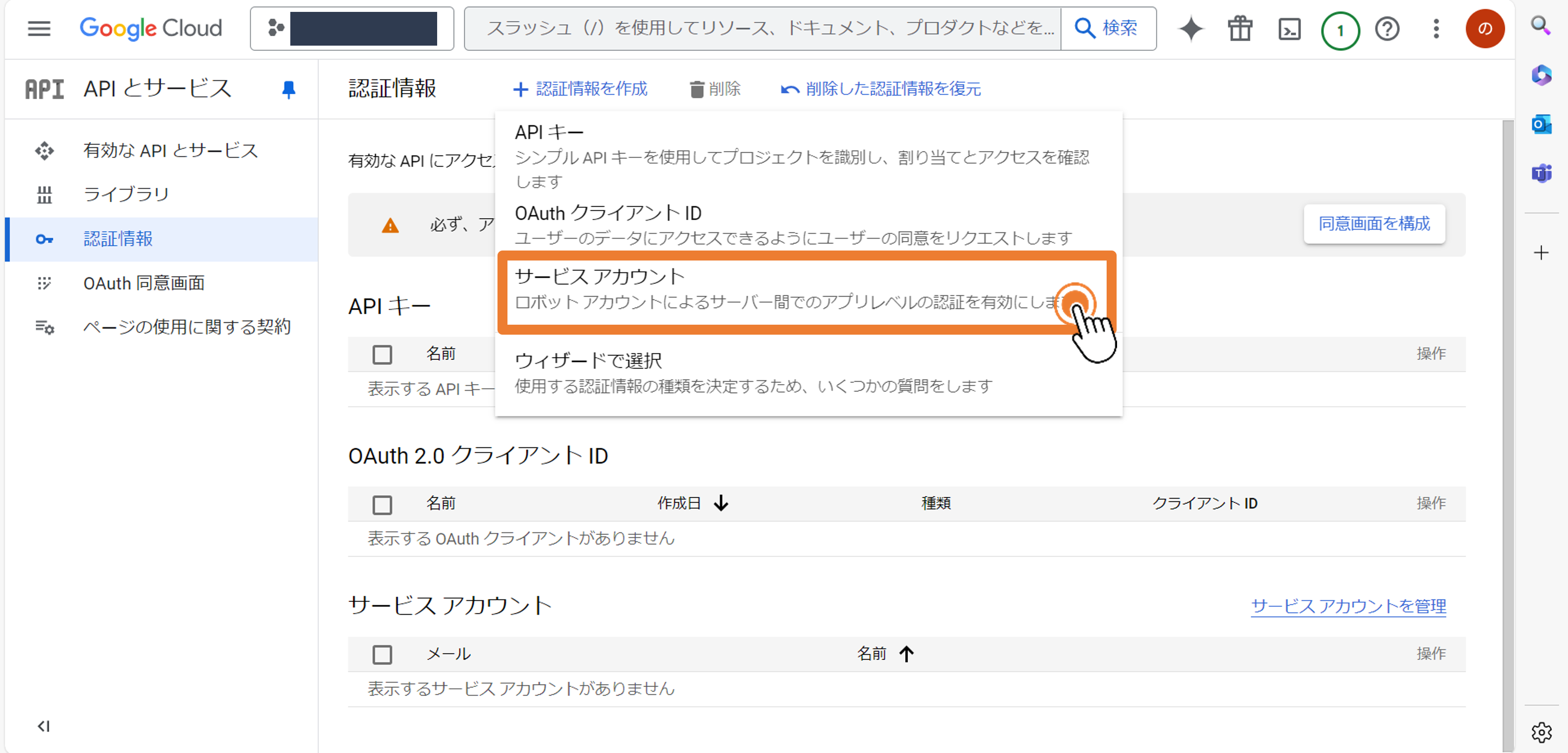
「サービスアカウント名」を入力し、「完了」を押下します。※IDは自動で入力されます。
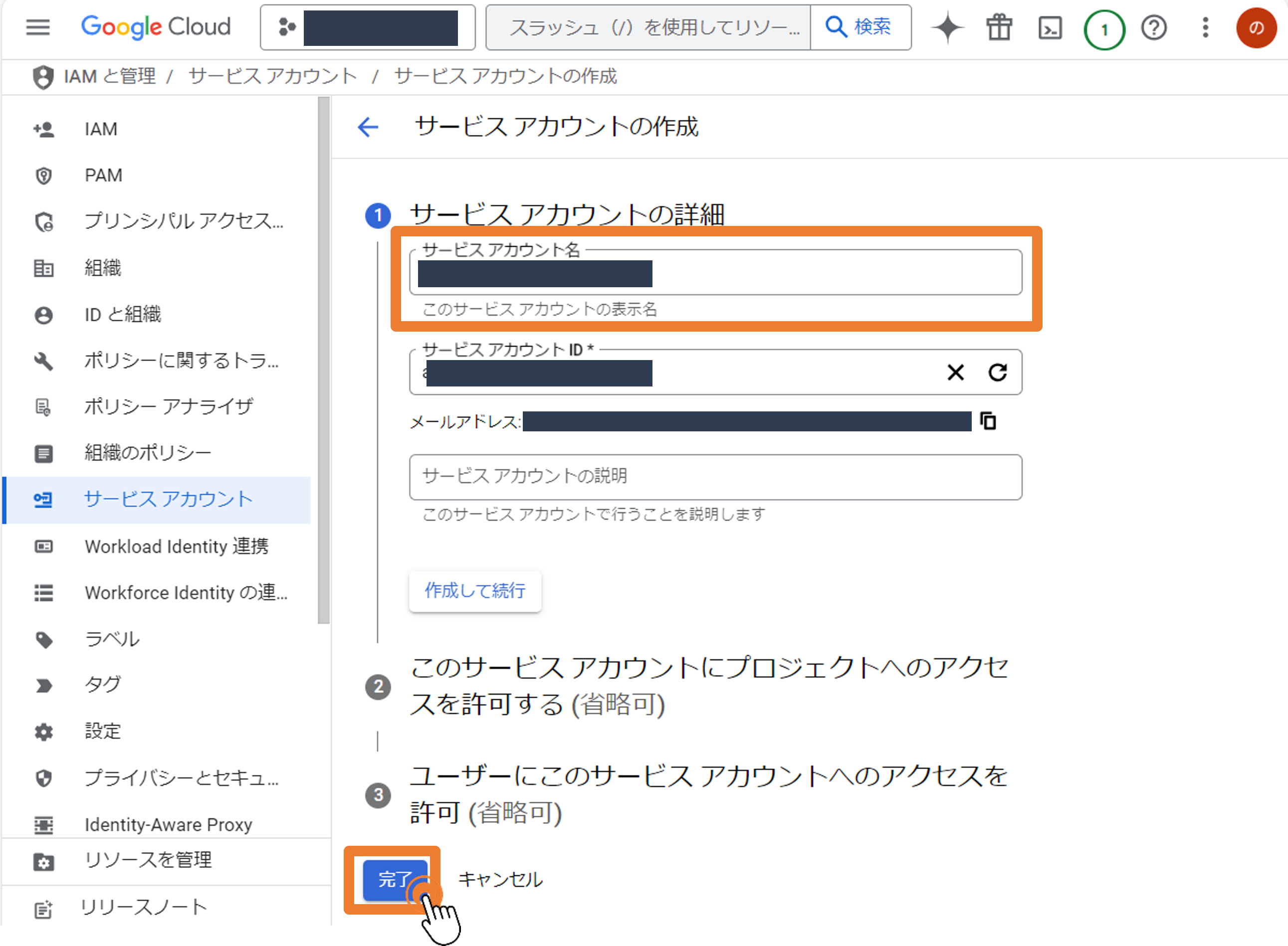
STEP②:認証情報の作成
作成したサービスアカウントを選択し、「鍵」のタブを押下します。
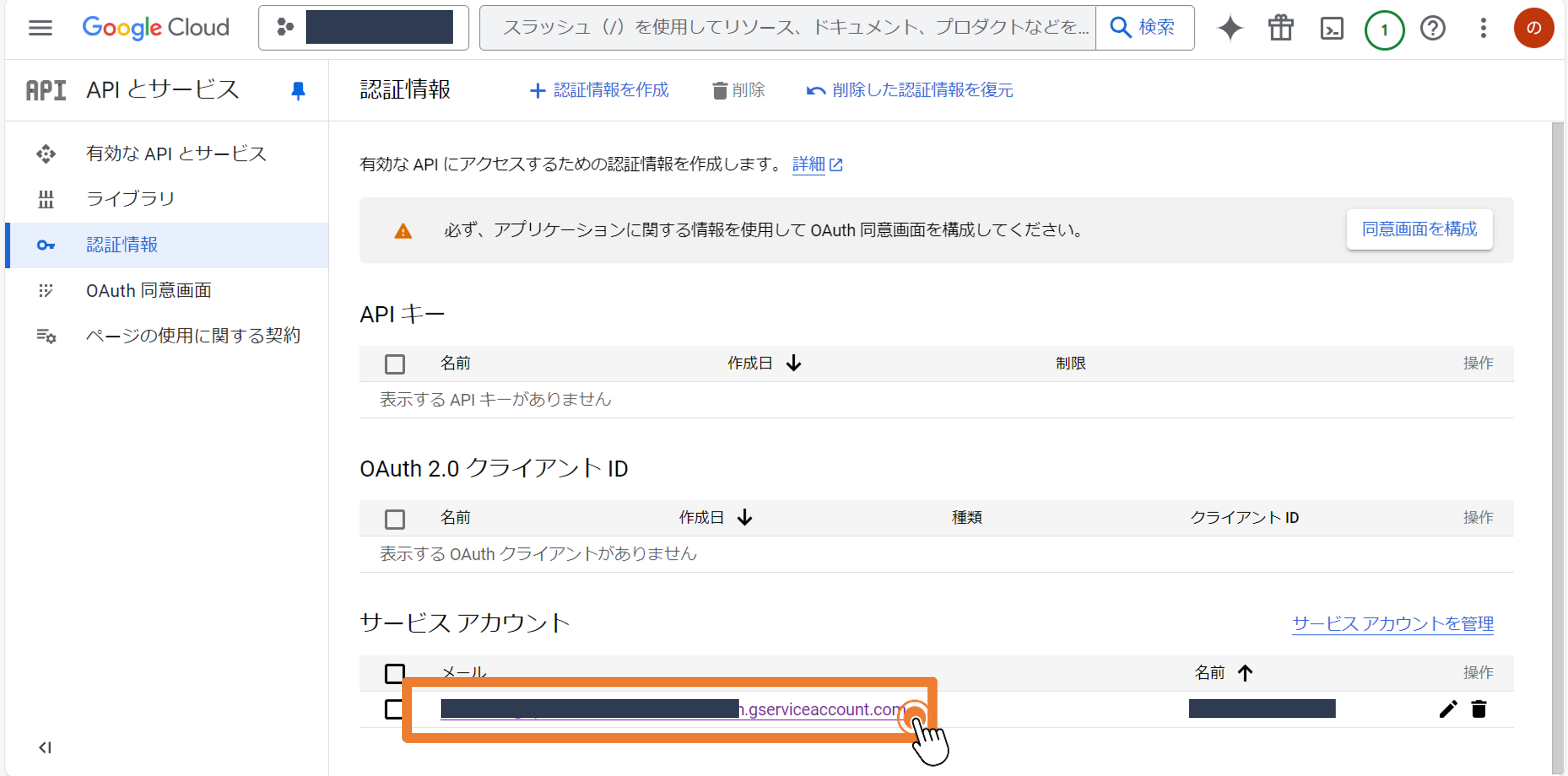
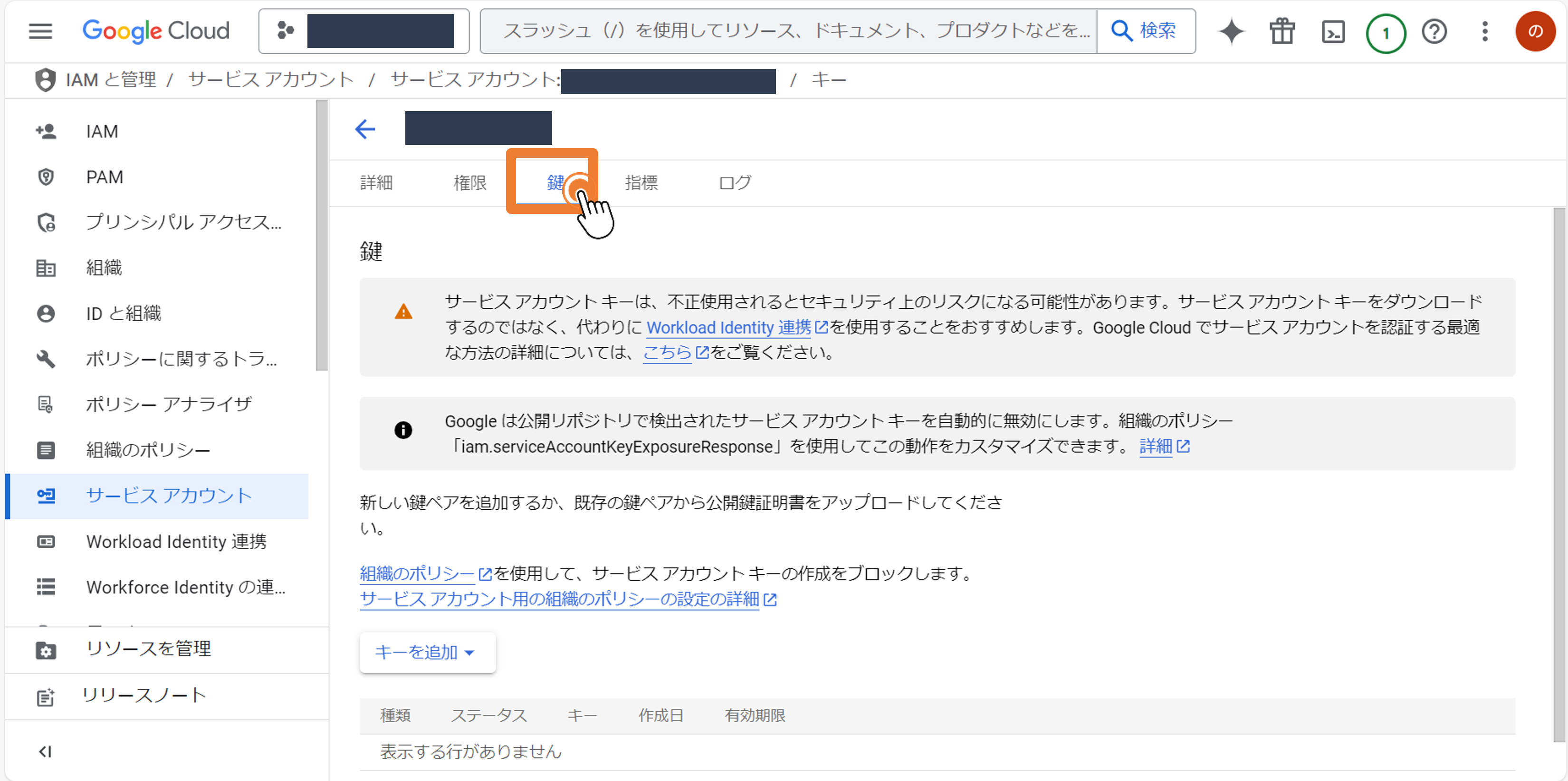
「キーを追加」を押下し、「新しい鍵を作成」を選択します。
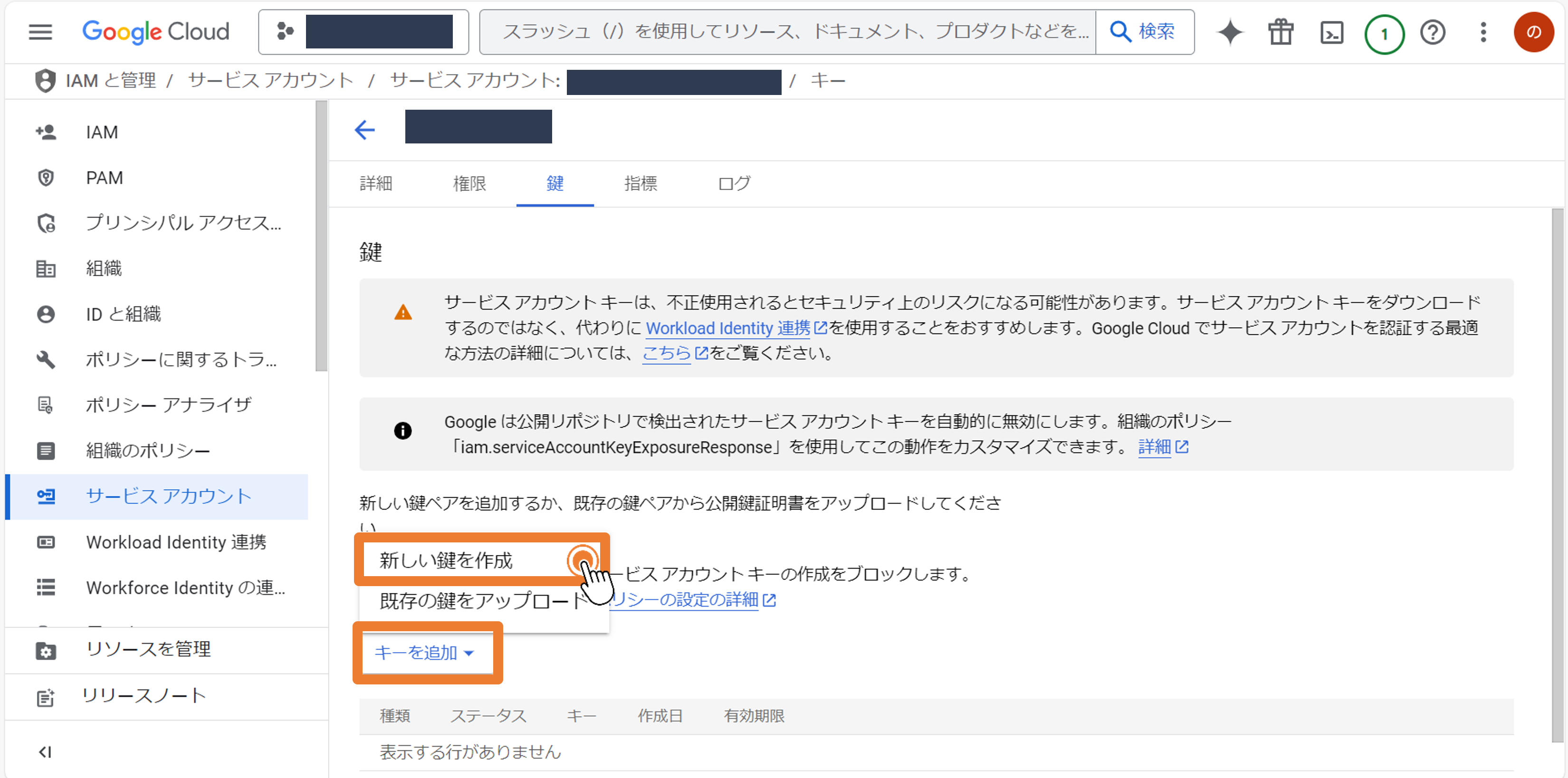
「JSONで作成」を選択し、「作成」を押下します。
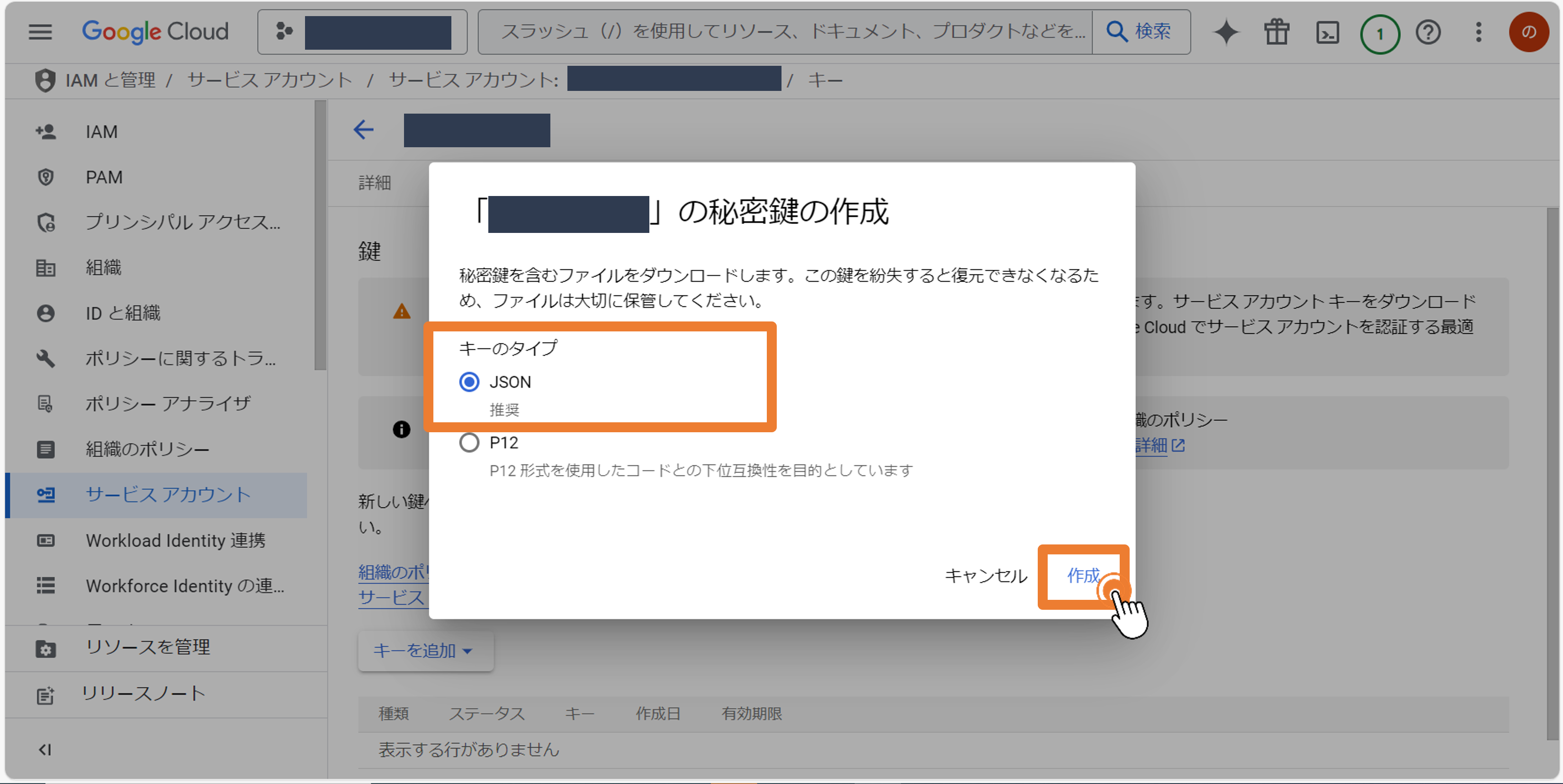
秘密鍵がダウンロードされます。
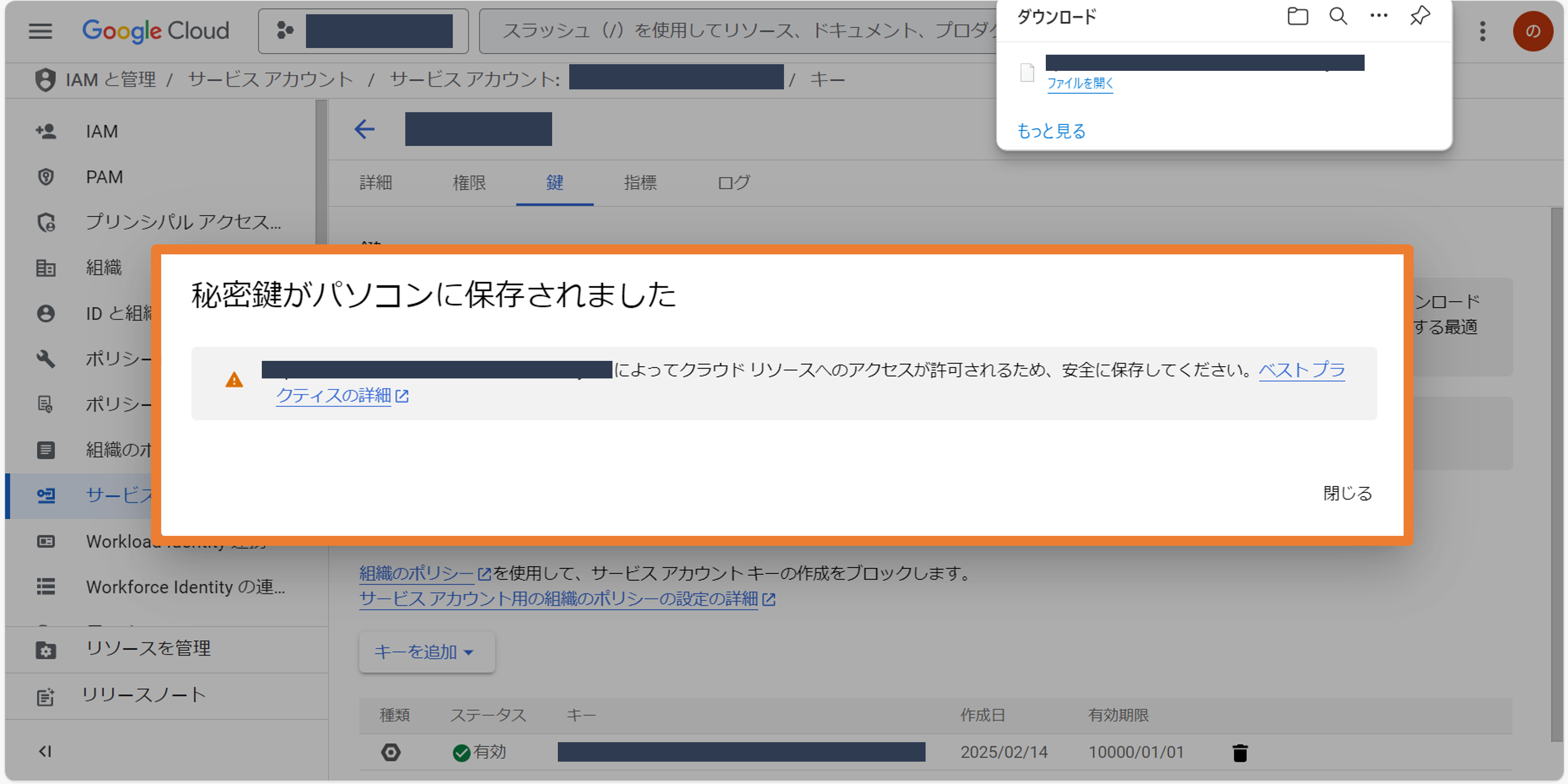
設定手順3.フォルダの作成
STEP①:Google Drive を開く
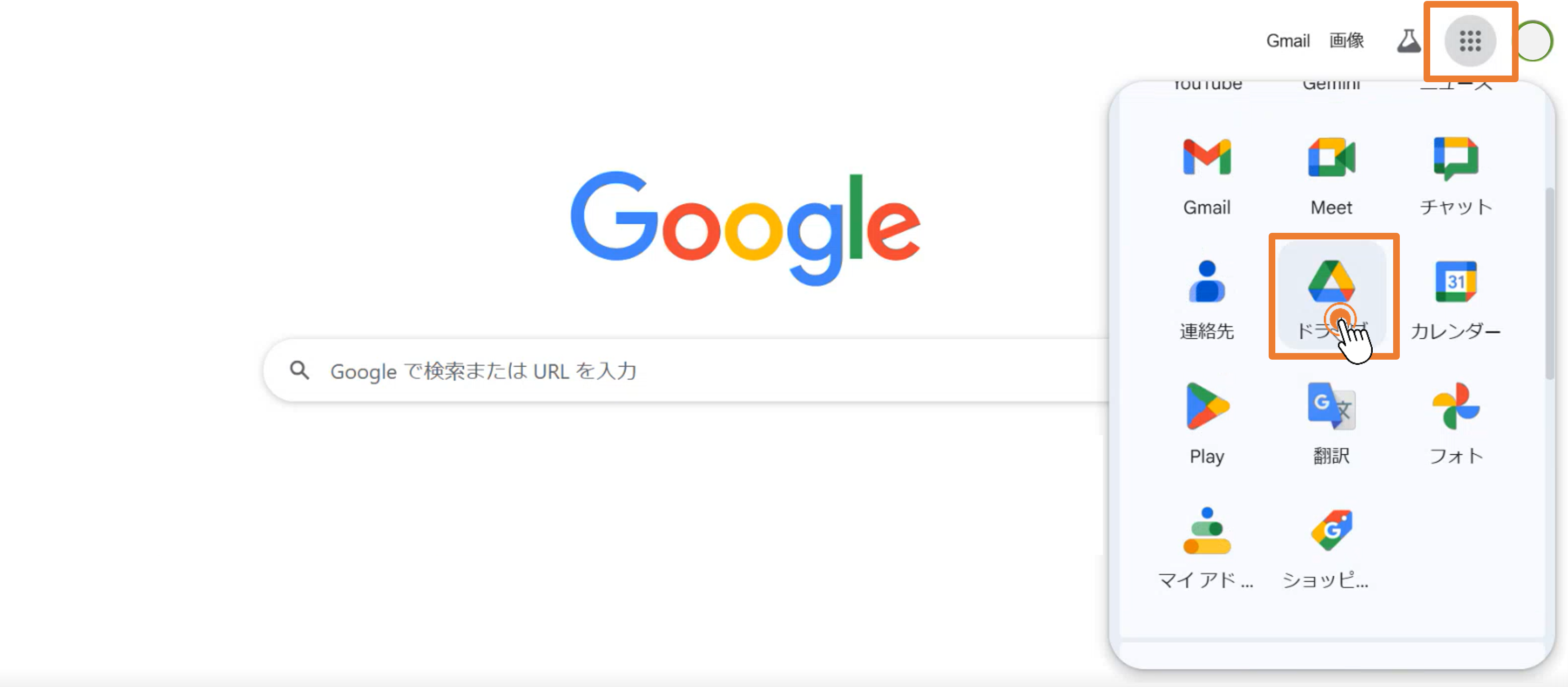
STEP②:格納用のフォルダを作成する
画面左上の「+新規」より、「新しいフォルダ」を選択します。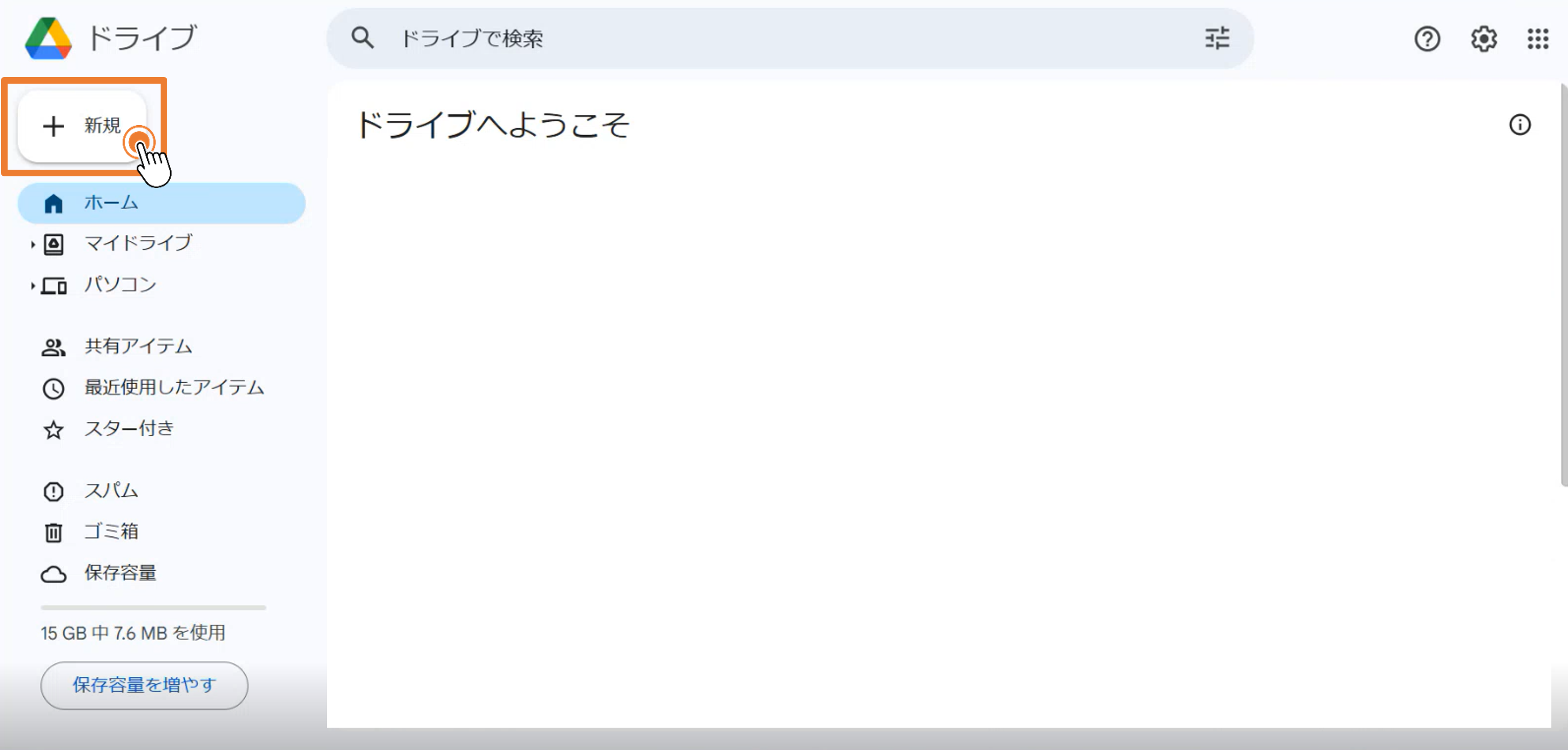
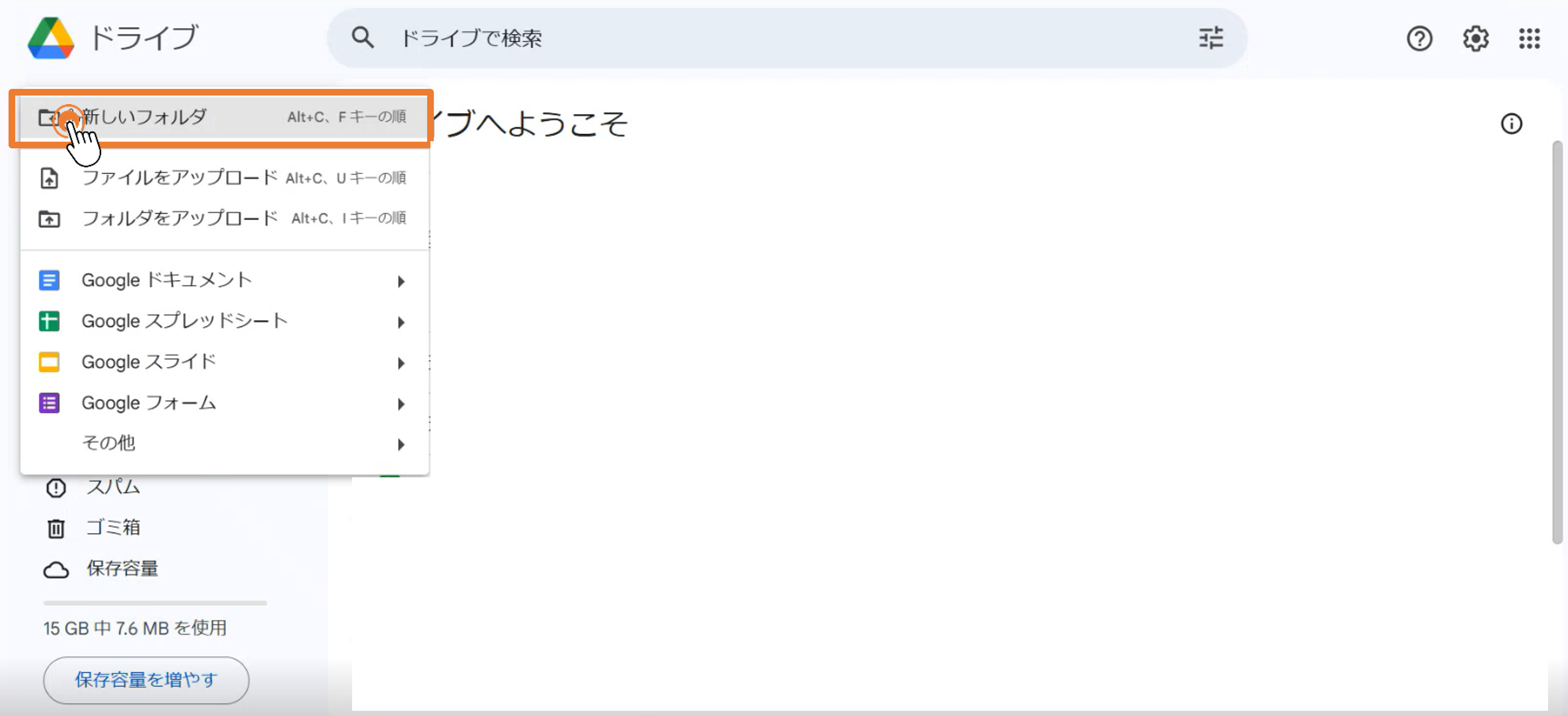
名前を「AUTOMETA」と入力したうえでフォルダを作成します。
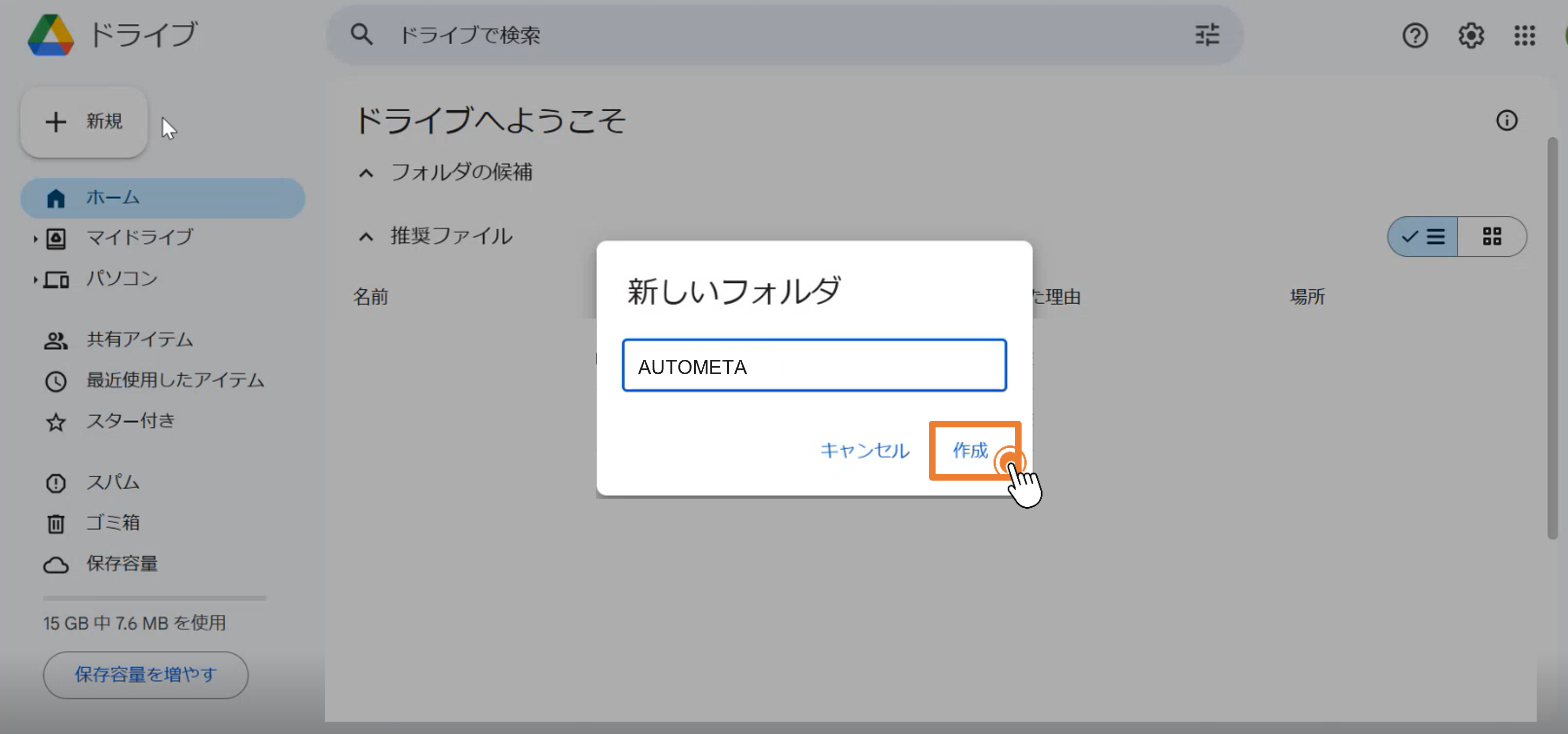
■注意点
・このフォルダはAUTOMETAにアップロードした資料が自動で格納されるフォルダです。
・このフォルダには資料を直接置かないでください。
STEP③:同期用のフォルダを作成する
※既存のドキュメントライブラリを同期用に利用する場合は、STEP③はスキップしてOKです。
STEP②の同様の手順でフォルダを作成します。こちらは任意のフォルダ名称を入力してください。
■注意点
・このフォルダは、AUTOMETAが自動で読み取りアップロードをしてもらう資料を格納するためのフォルダです。
・複数フォルダを作成し、連携することも可能です。
STEP④:共有アドレスを設定する
ダッシュボード内の「認証情報」より、作成したサービスアカウントのメールアドレスをコピーします。
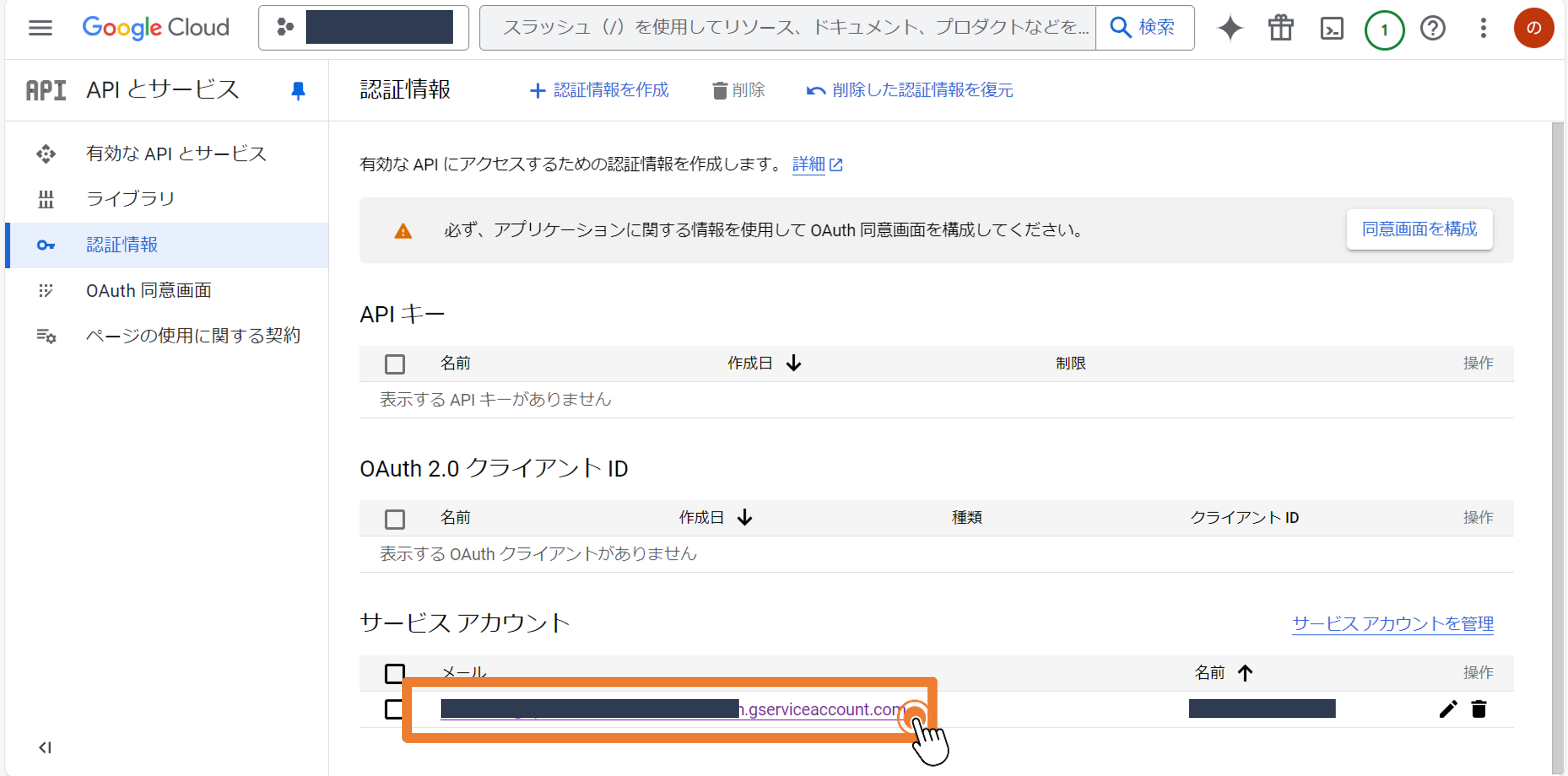
マイドライブ内で該当のフォルダメニューより、「共有」を選択します。
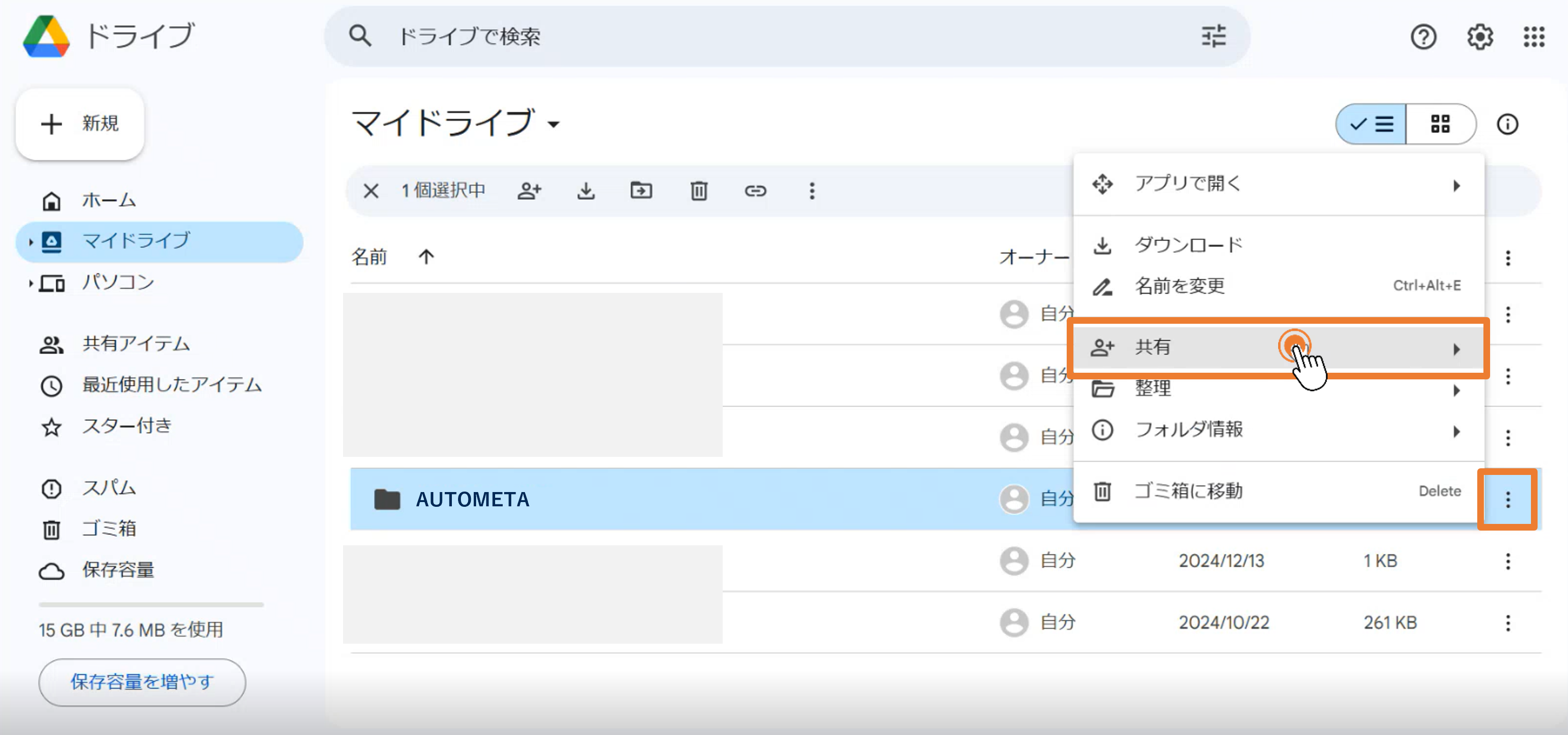
先ほどコピーしたサービスアカウントのメールアドレスを設定して送信します。
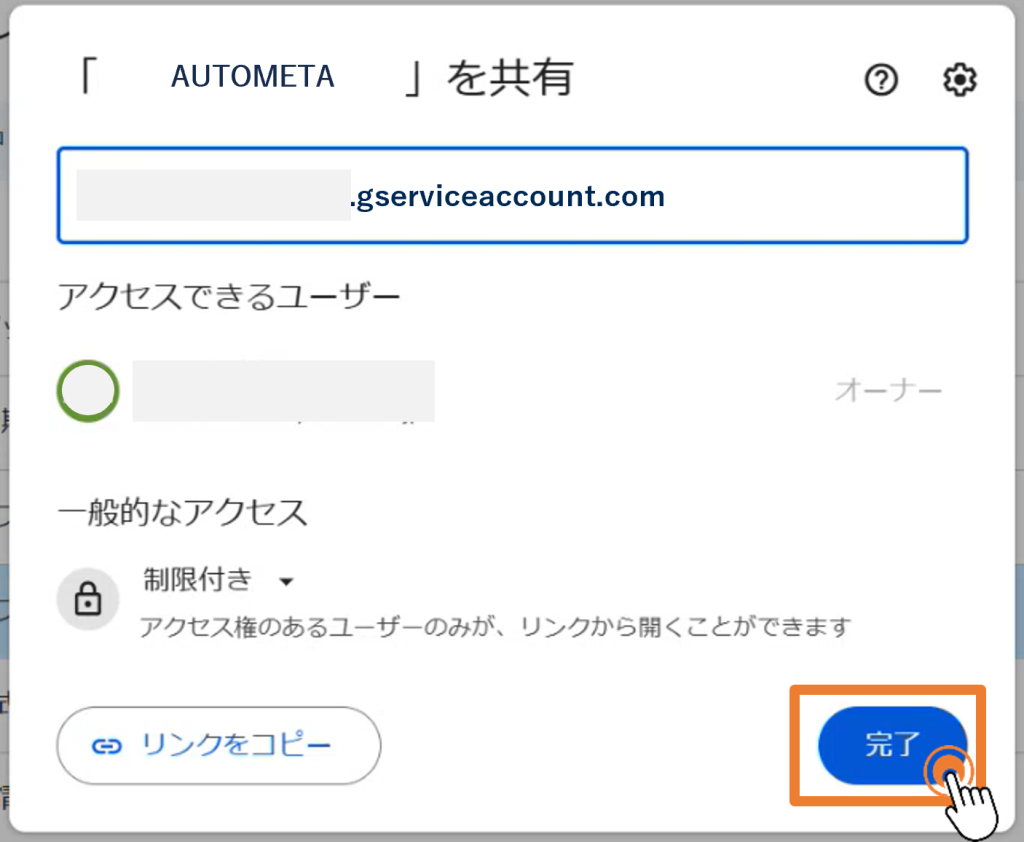
■注意点
・この作業は、作成したフォルダ全てに行ってください。
設定手順4.情報連携する
STEP①:AUTOMETA担当者へ情報連携する
お客様情報と連携に必要な以下情報を記載し、AUTOMETA窓口(ppt-autometa@persol-pt.co.jp)のアドレスへご連絡ください。
■記載いただきたい内容
件名:【ストレージ連携申請】Google Drive_お客様会社名
添付ファイル:ダウンロードした秘密鍵のJSONファイルを添付
本文:以下内容を入力してください。
1.AUTOMETAからアップロードするフォルダID
2.AUTOMETAと同期するフォルダID(複数ある場合はすべて)
※フォルダIDは、該当するフォルダを選択した際のURLの最後の部分です。
情報をご連携いただいた後、1~2営業日以内にテナントが発行されます。
上記日程を経過してもテナント発行通知が届かない場合には、お手数ですが各担当営業もしくはAUTOMETA窓口(ppt-autometa@persol-pt.co.jp)へご連絡ください。
