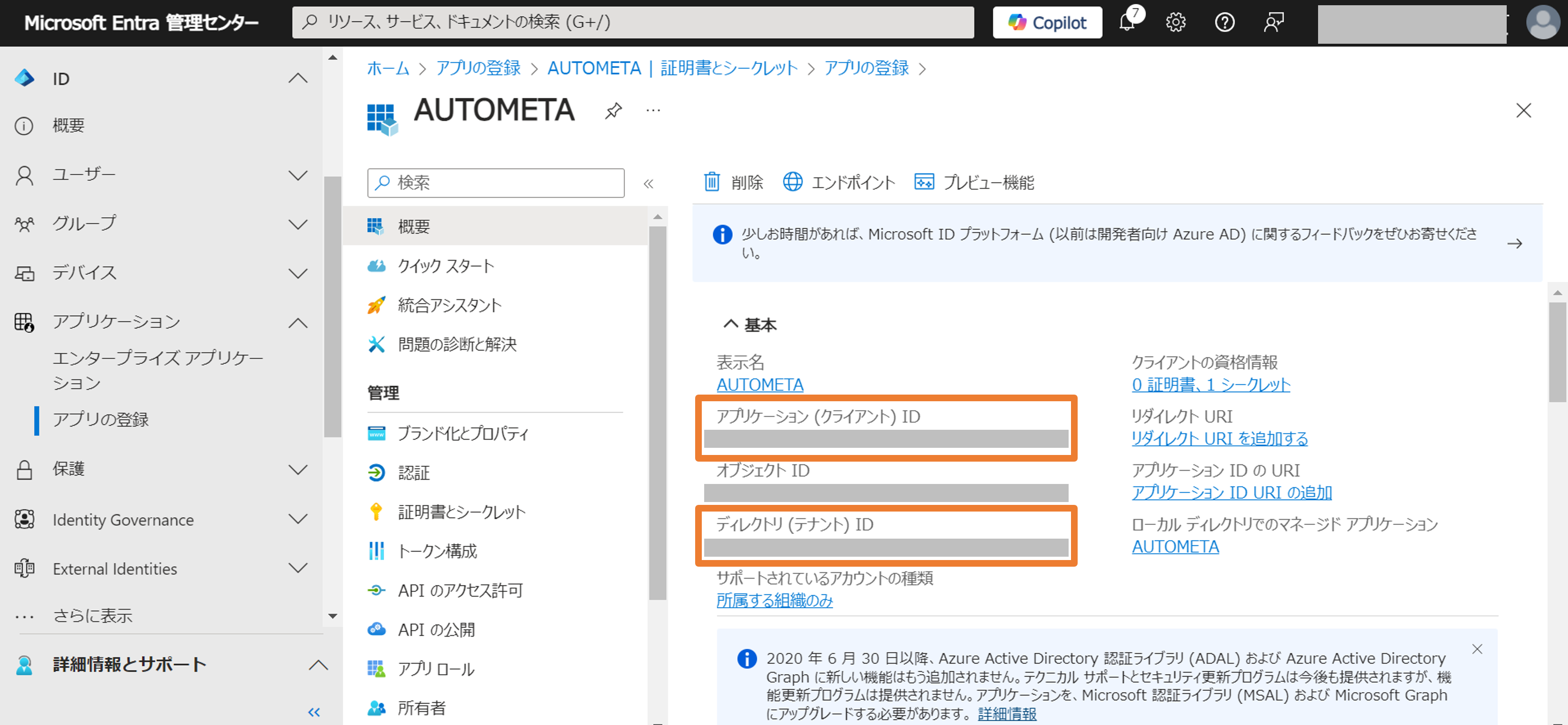SharePointとの連携について
お客様の所有しているSharePointとAUTOMETAを連携することができます。この連携によって、アップロードしたファイルはお客様が連携したストレージに格納されるようになります。また、ストレージに格納したファイルがAUTOMETAへ自動でアップロードされる「同期機能」も可能になります。
■注意点
・SharePointに格納できる容量は、お客様側で契約しているSharePointに依存します。
設定手順1.AUTOMETA用SharePoint サイトの作成
STEP①:SharePoint管理センターを開く
Microsoft Office ホーム (https://office.com) へログインし、左メニューから「管理」を選択します。
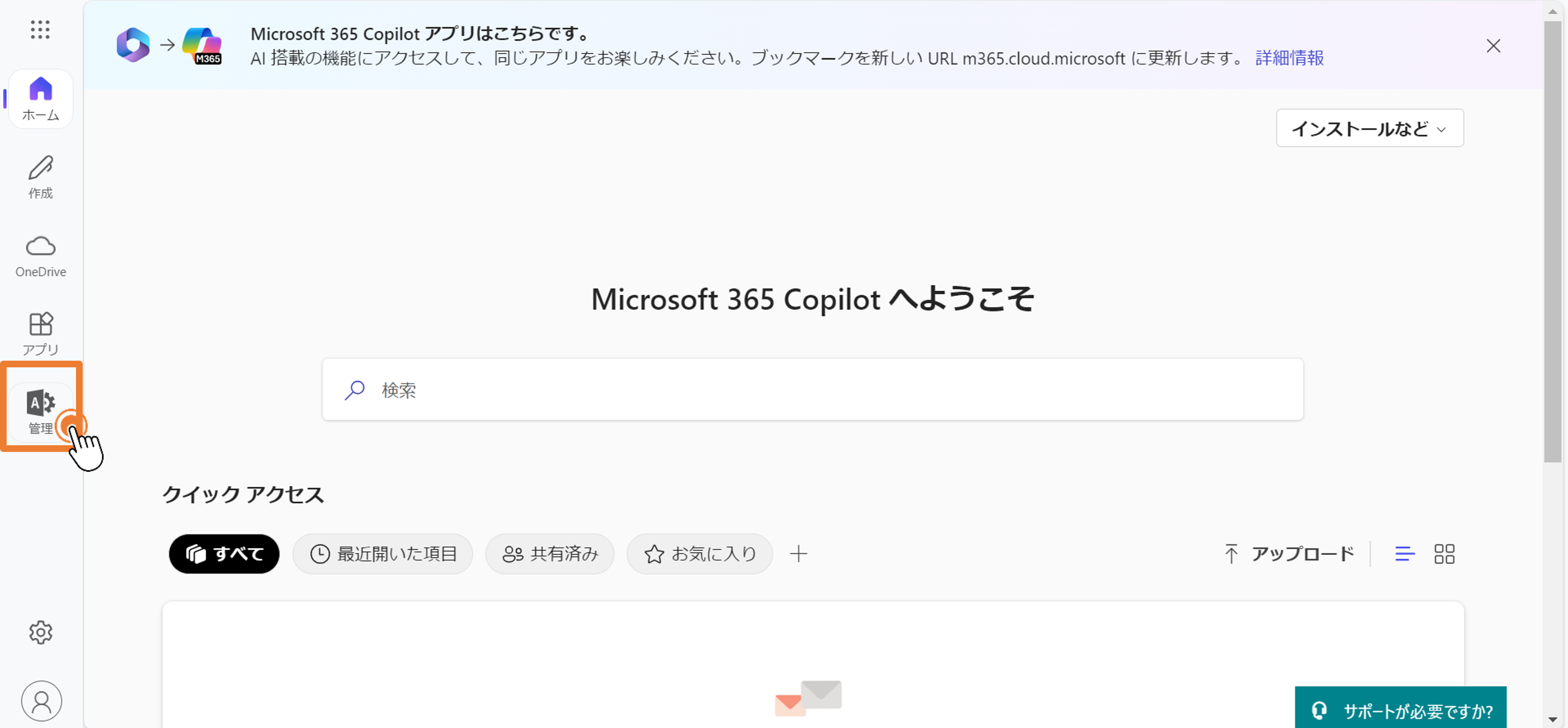
開かれたMicrosoft 365 管理センターの左メニューより、「SharePoint」を選択します。
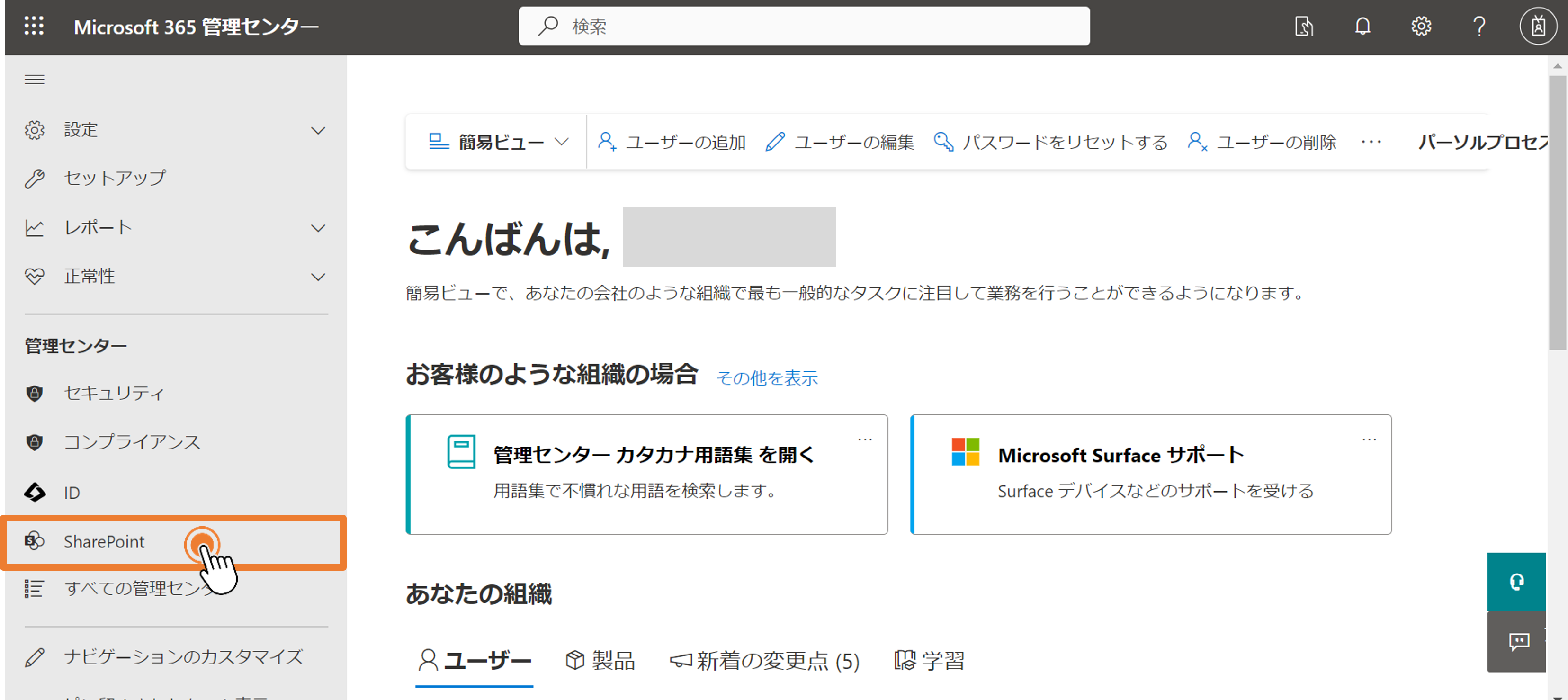
STEP②:新規サイトを作成する
開かれたSharePoint 管理センターの左メニューより、アクティブなサイトを選択後、「+作成」を押下します。
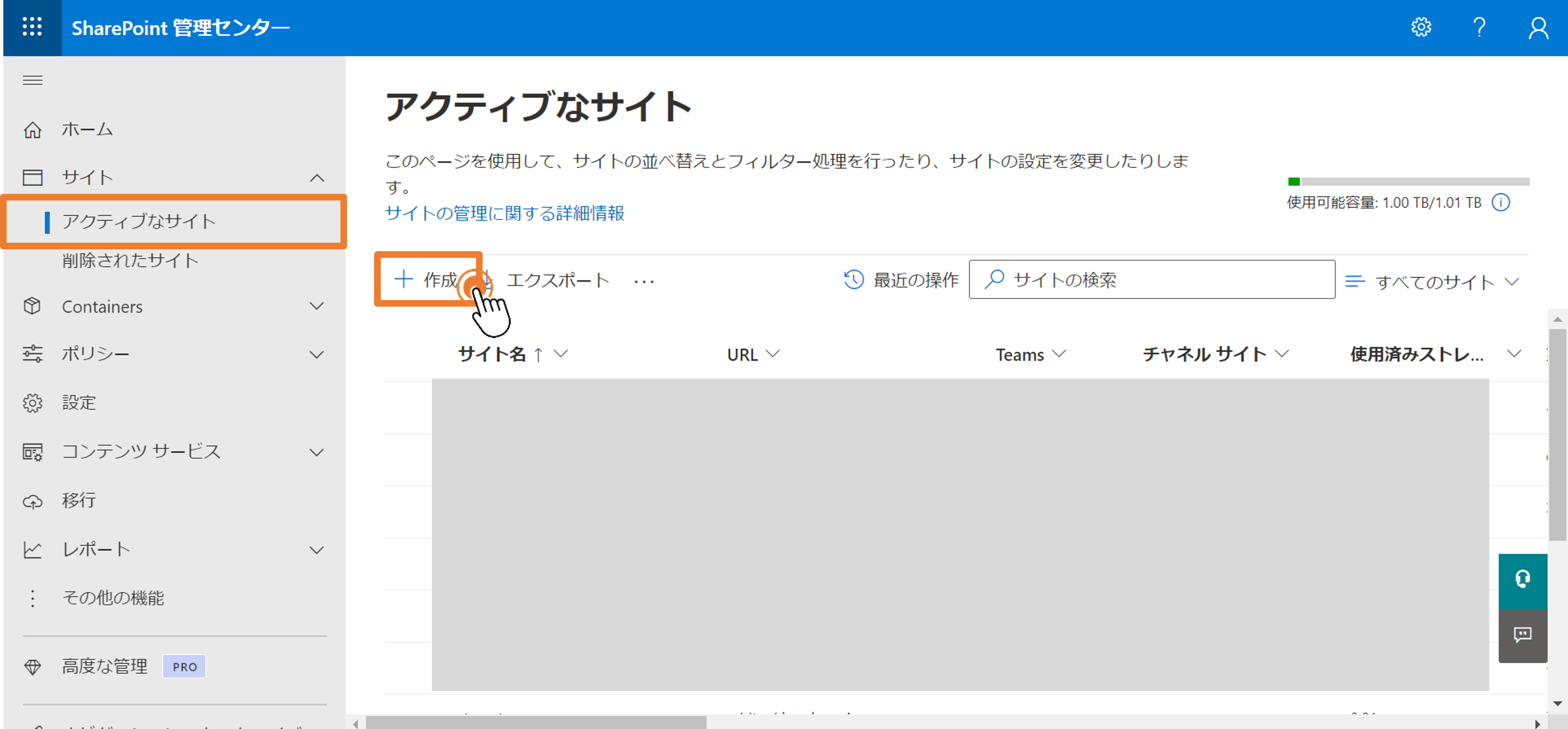
その他のオプションを選択します。
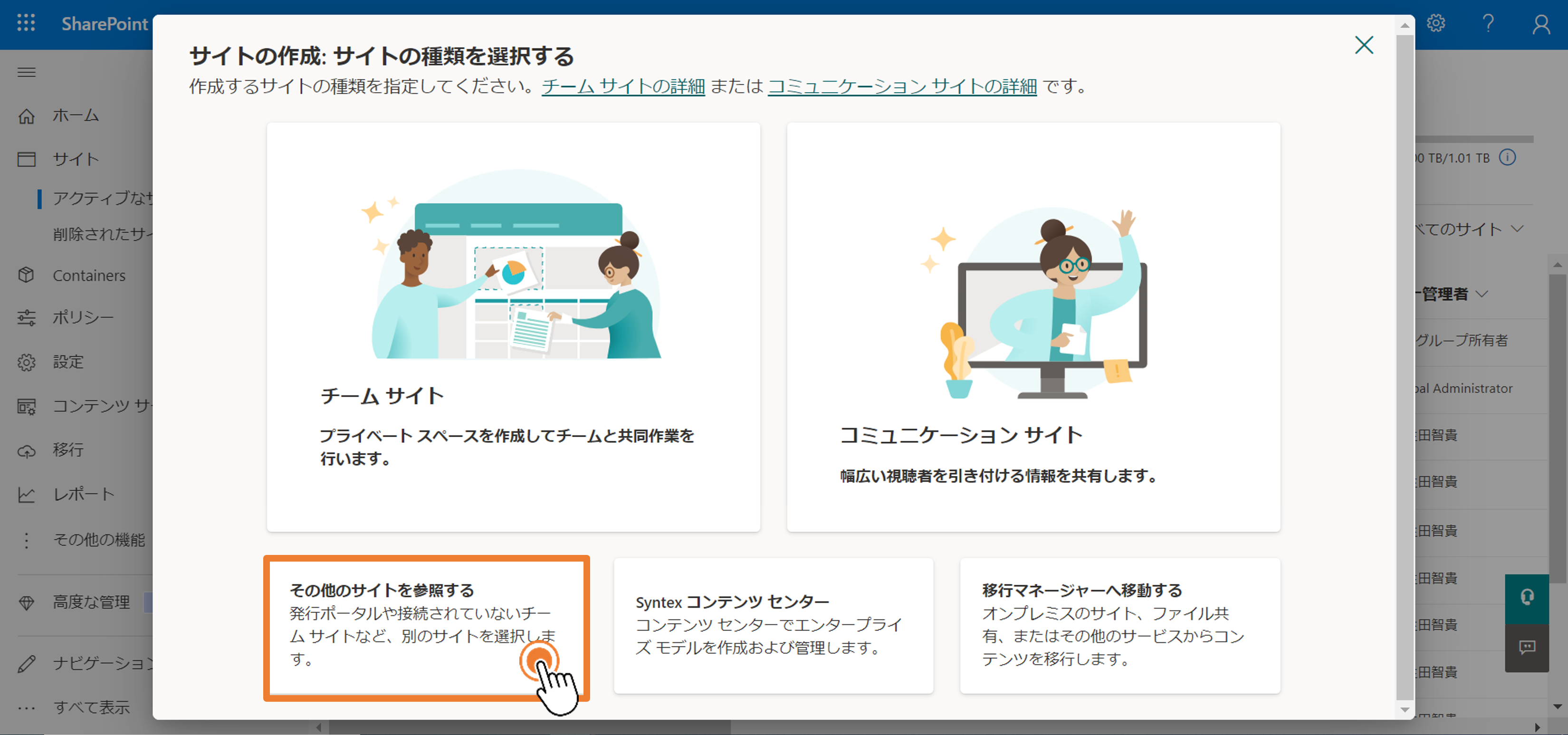
テンプレートの種類は任意の種類に変更し、「サイト名」「サイトアドレス」「プライマリ管理者」「言語」「タイムゾーン」は任意の値で設定したら、「サイトの作成」を押下します。
■ポイント
・SharePointサイトの利用目的として、AUTOMETAとの連携のみで利用する場合はサイトの種別を「ドキュメントセンター」にすることを推奨しております。
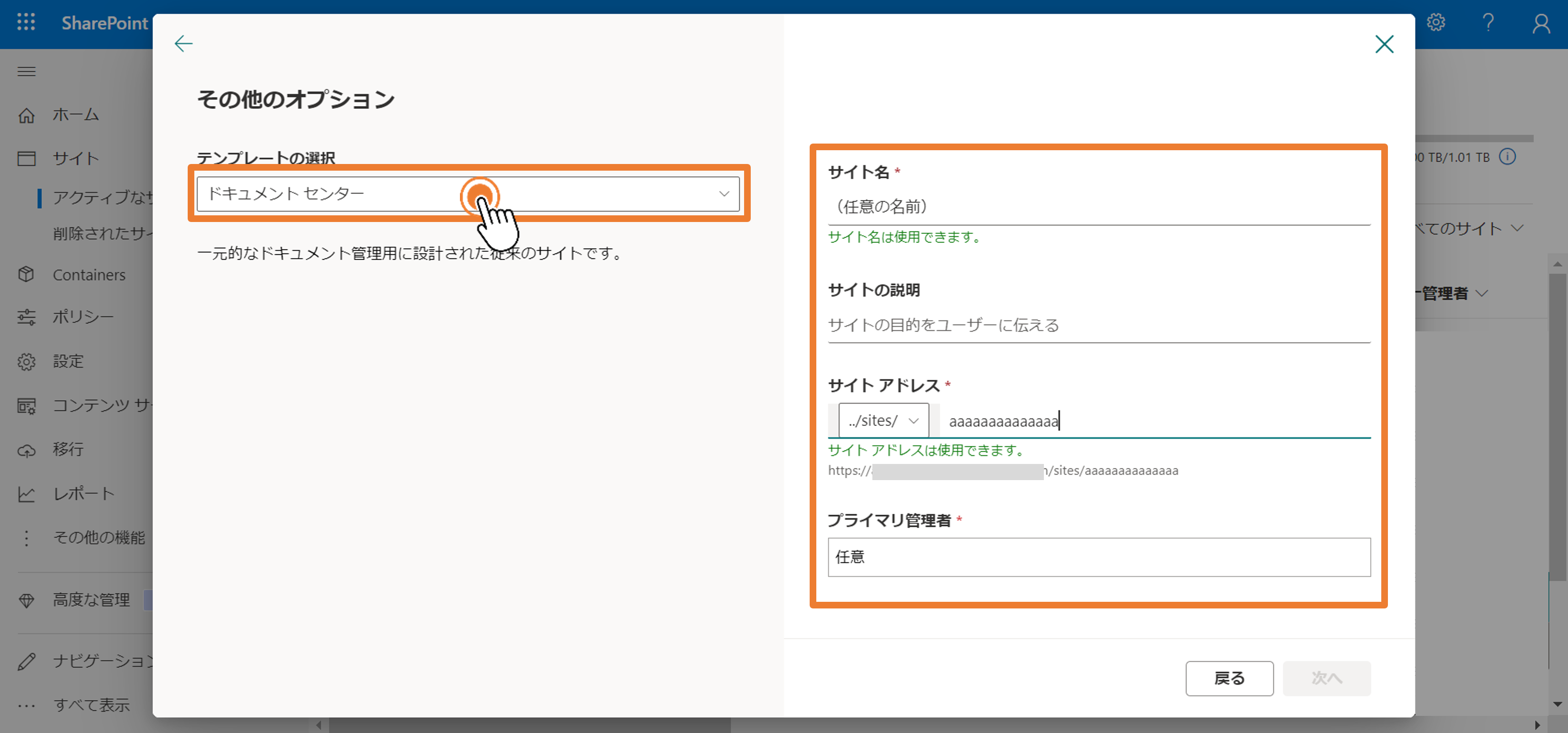
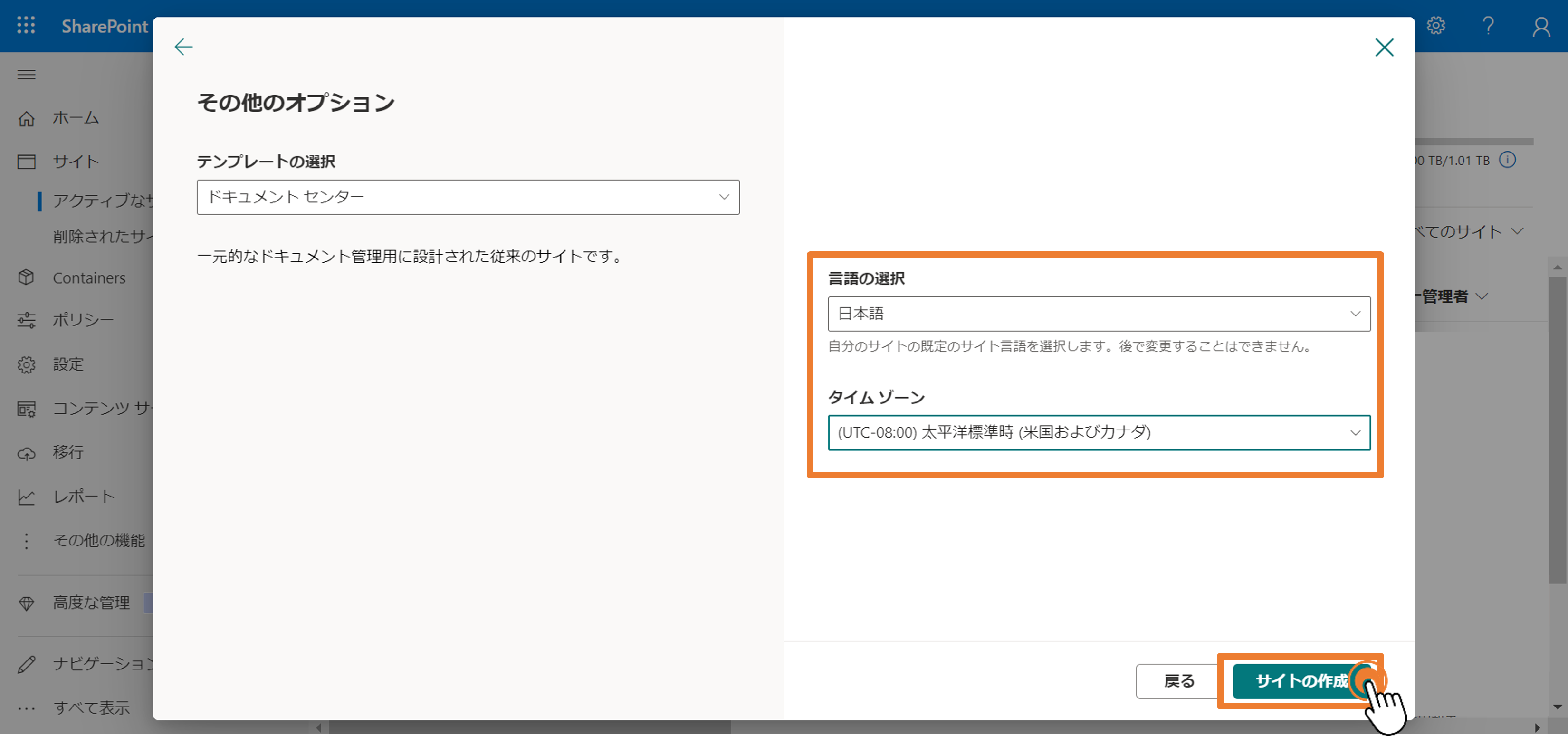
STEP③:サイトのホーム画面を開く
作成したSharePointサイトを開き、ホーム画面左のメニューから「ライブラリ」を選択します。
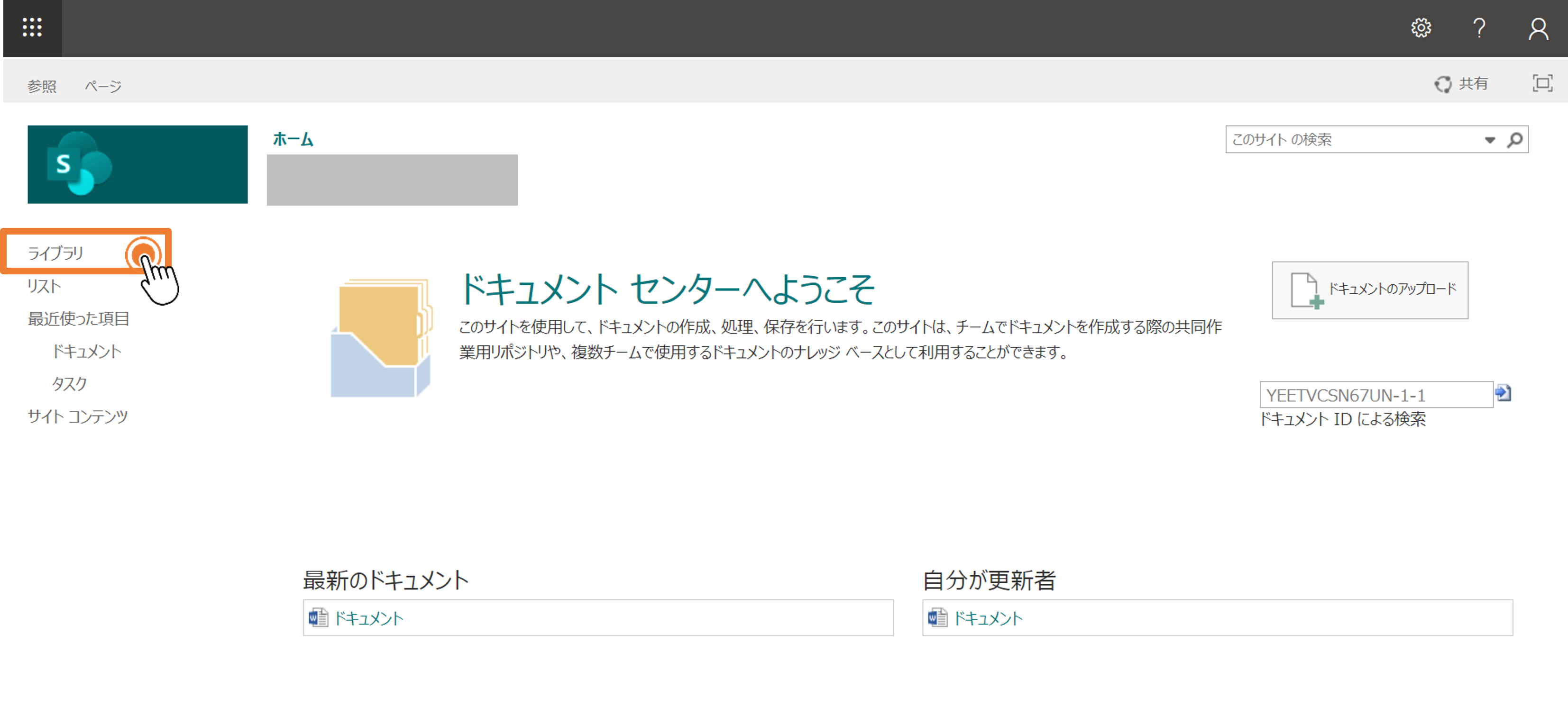
STEP④:格納用ドキュメントライブラリを作成する
「+新規」を押下し、表示されたメニュー上の「ドキュメント」を選択します。
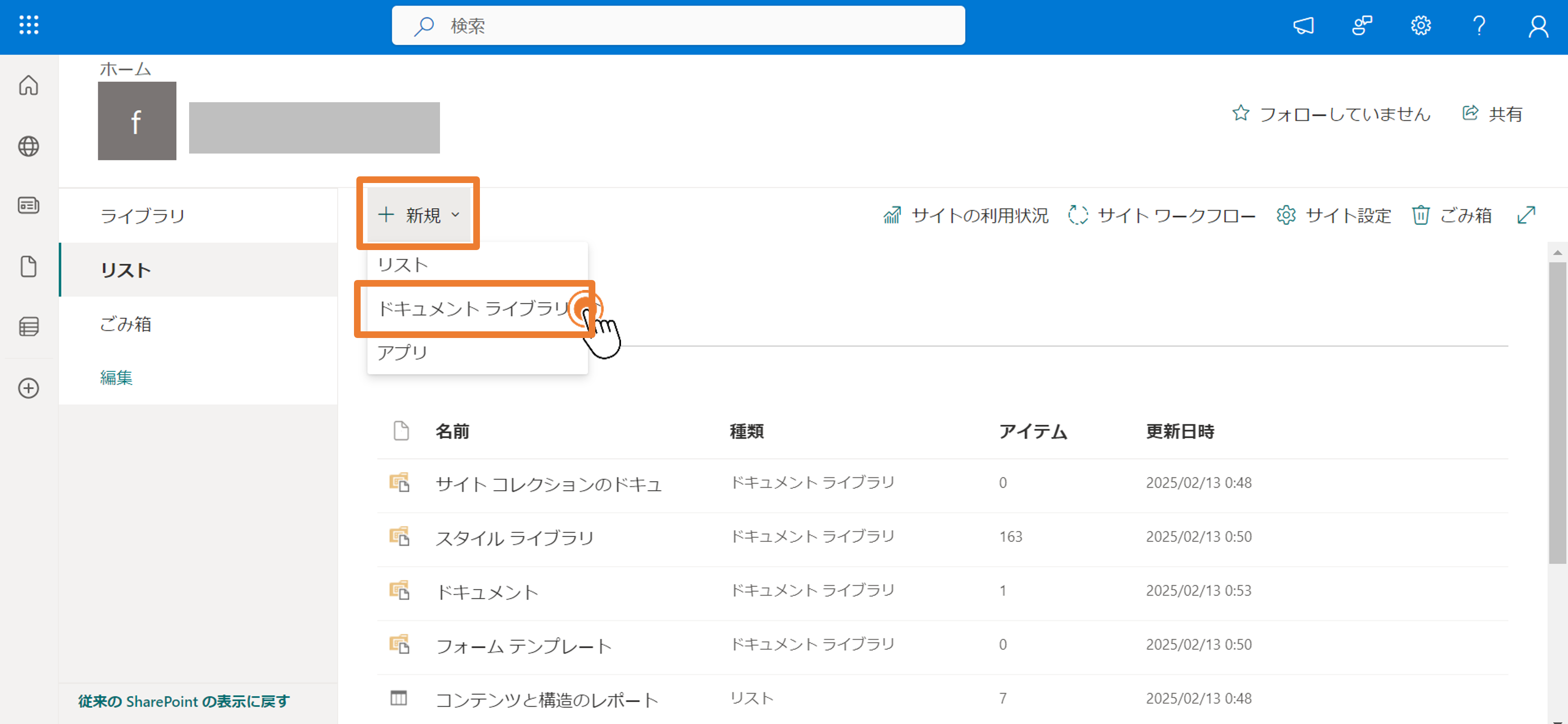
画面右側に表示される欄名前に「AUTOMETA」と入力し、「作成」ボタンを押下します。
※このドキュメントライブラリにはAUTOMETAからアップロードしたファイルが格納されます。
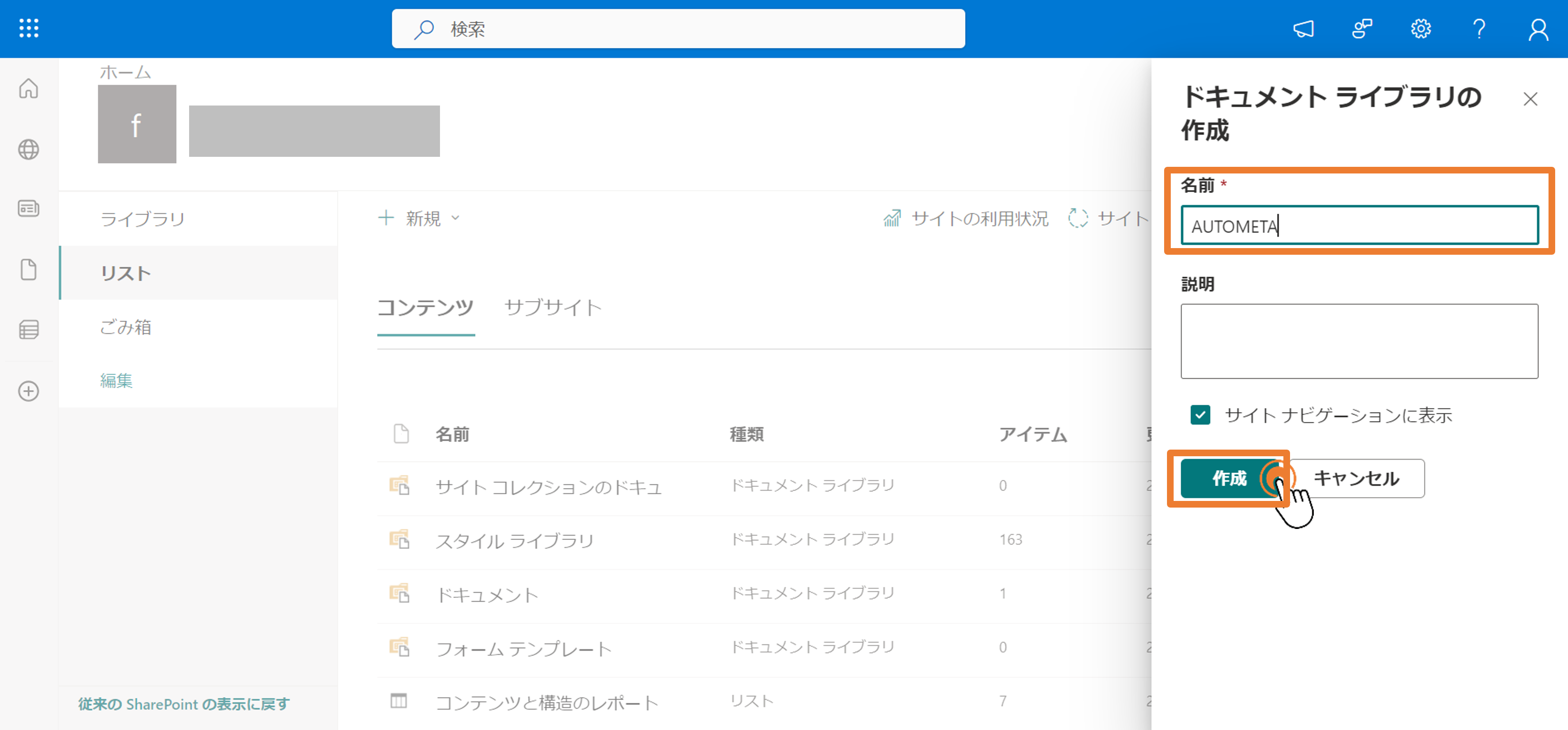
STEP⑤:同期用ドキュメントライブラリを作成する
再度ライブラリ画面から「+新規」を押下し、表示されたメニュー上の「ドキュメント」を選択します。
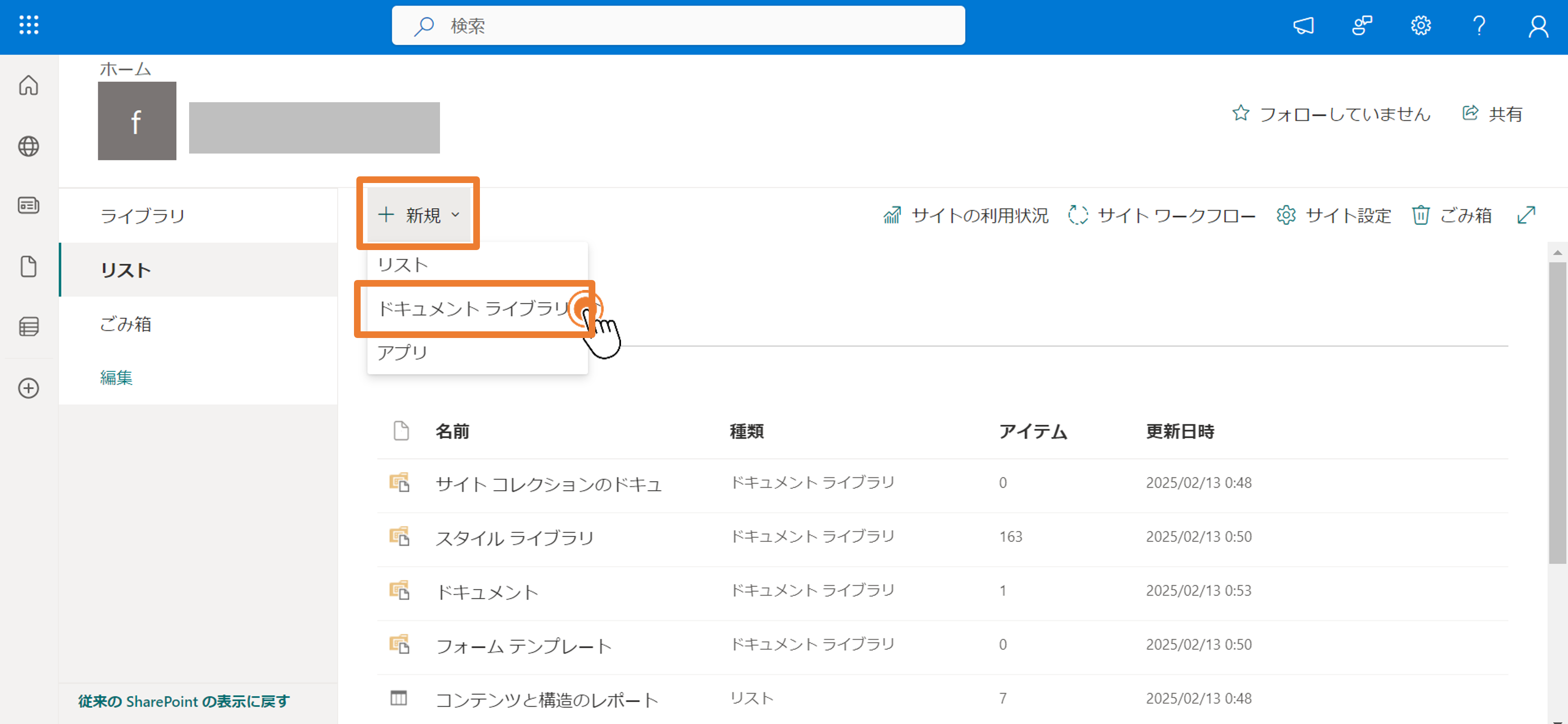
画面右側に表示される欄名前に任意の名称を入力し、「作成」ボタンを押下します。
※このドキュメントライブラリ内に格納したファイルはAUTOMETAに自動でアップロードされます。
※同期が不要な場合は作成不要です。
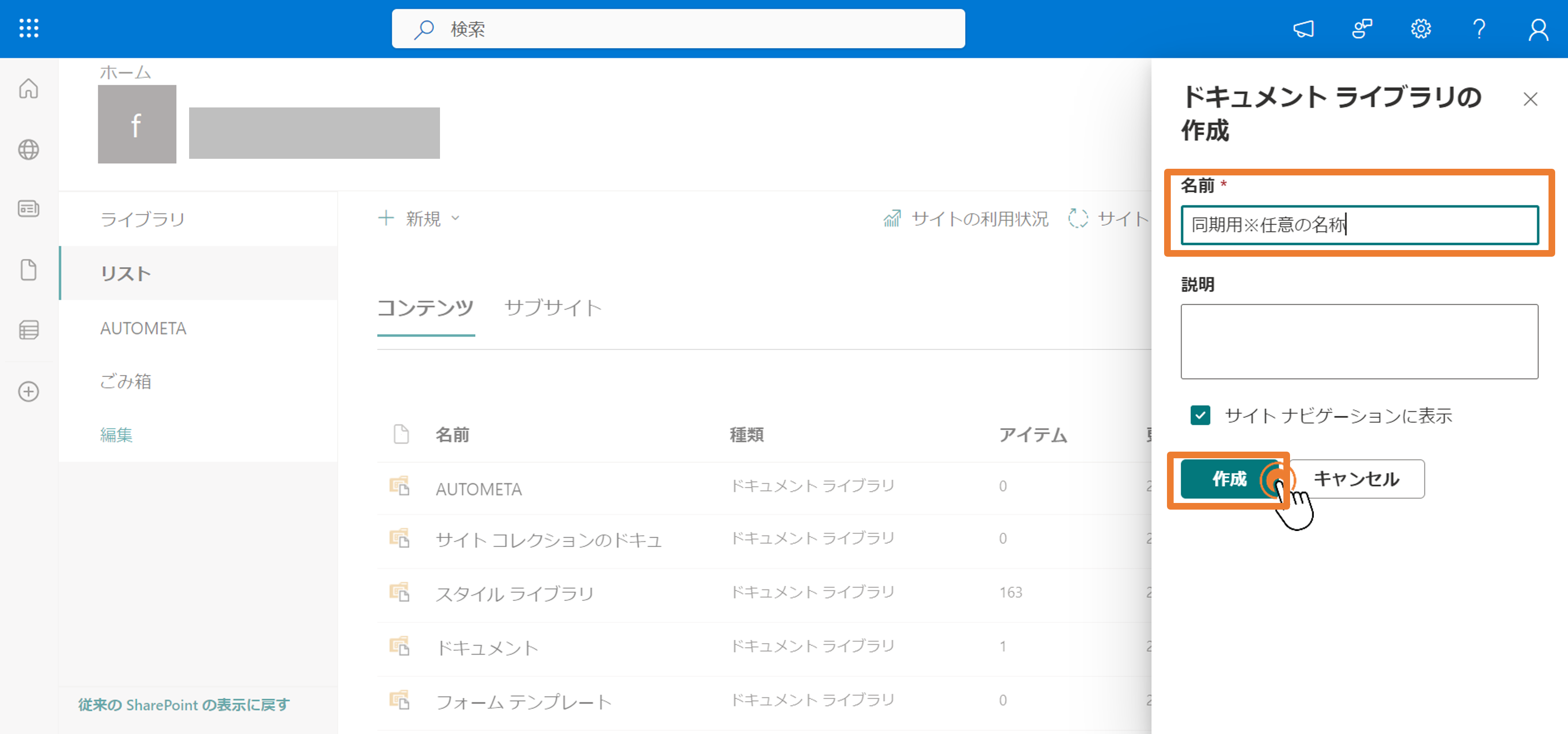
設定手順2.AUTOMETA用アプリの登録
STEP①:Microsoft Entraの管理センターを開く
Microsoft365管理センター画面より、左メニューの「ID」を選択します。
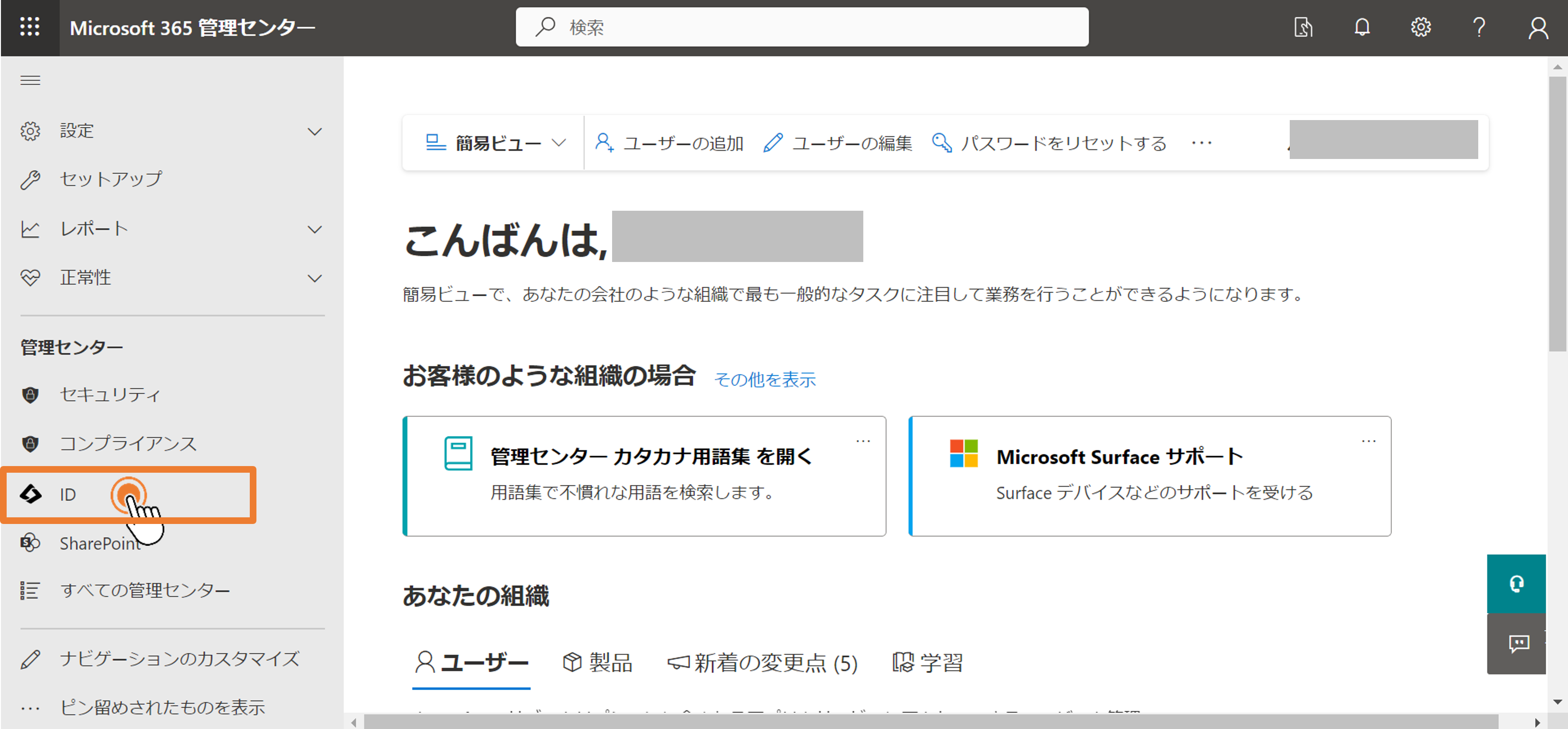
開かれたMicrosoft Entra管理センターより、左メニューの「アプリ」から「アプリの登録」を選択します。
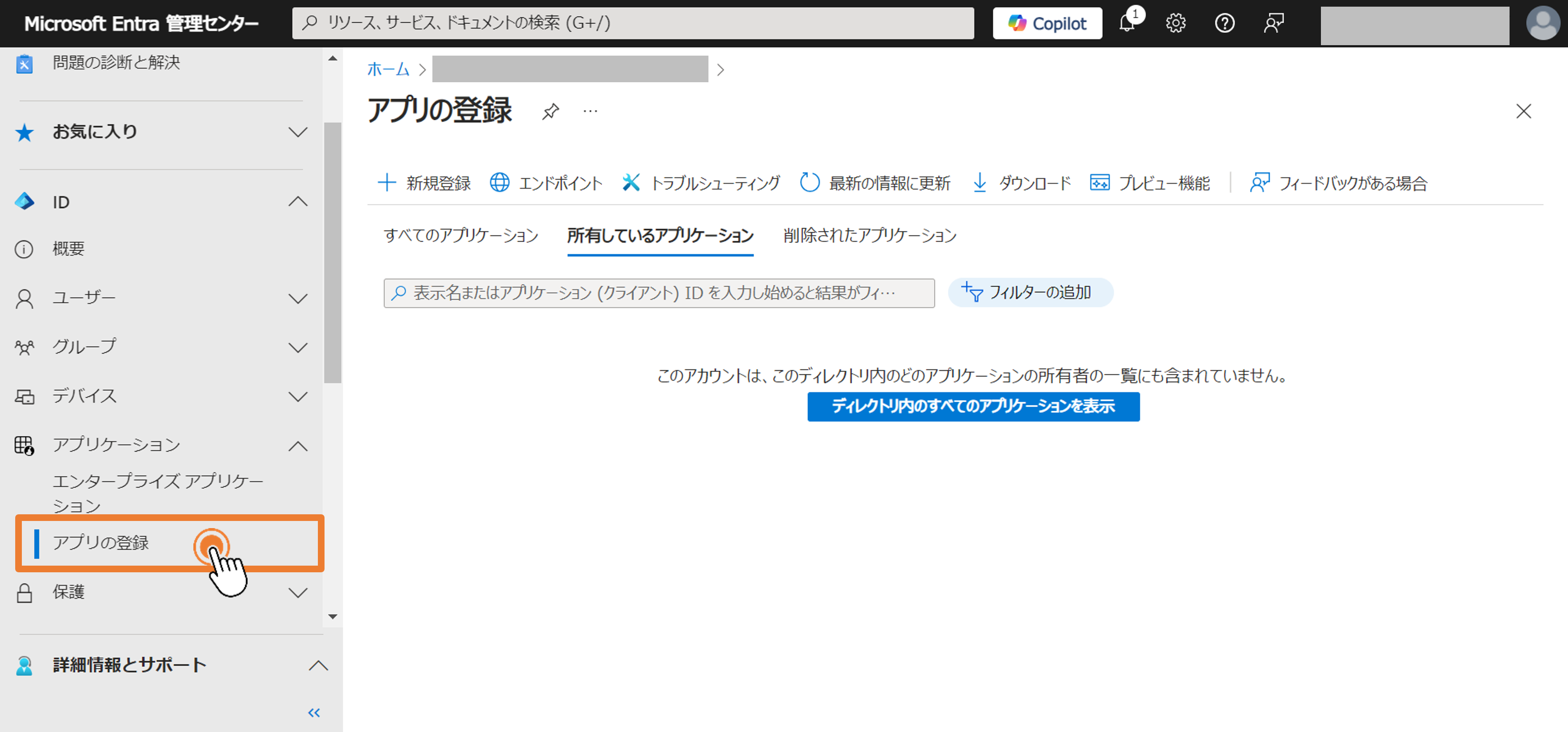
STEP②:アプリを新規登録する
「+ 新規登録」を押下します。
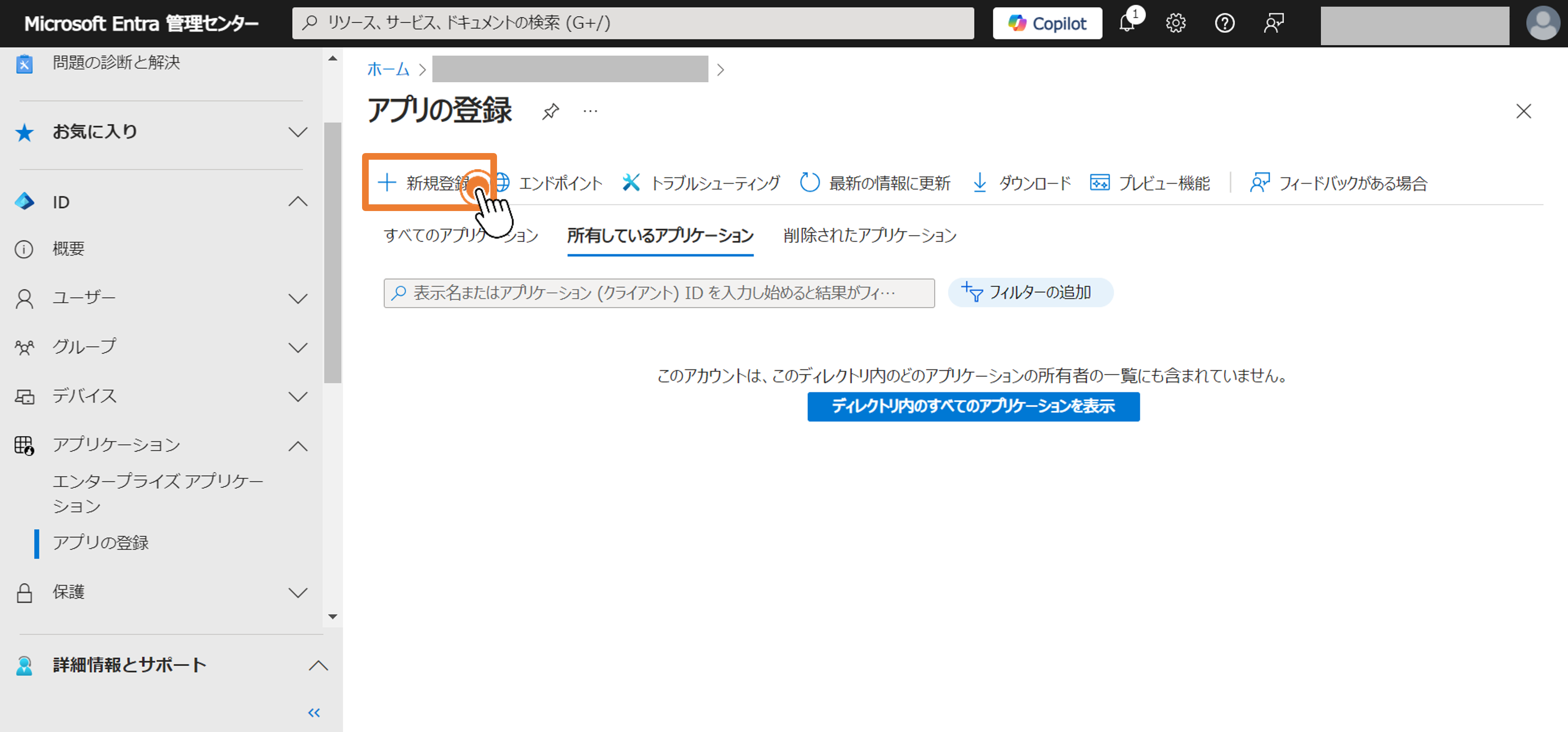
以下の通りに内容を設定したうえで「登録」ボタンを押下します。
■設定内容
名前:AUTOMETA
サポートされているアカウントの種類:この組織ディレクトリのみに含まれるアカウント (*** のみ – シングル テナント)
リダイレクトURI:(何も設定しない)
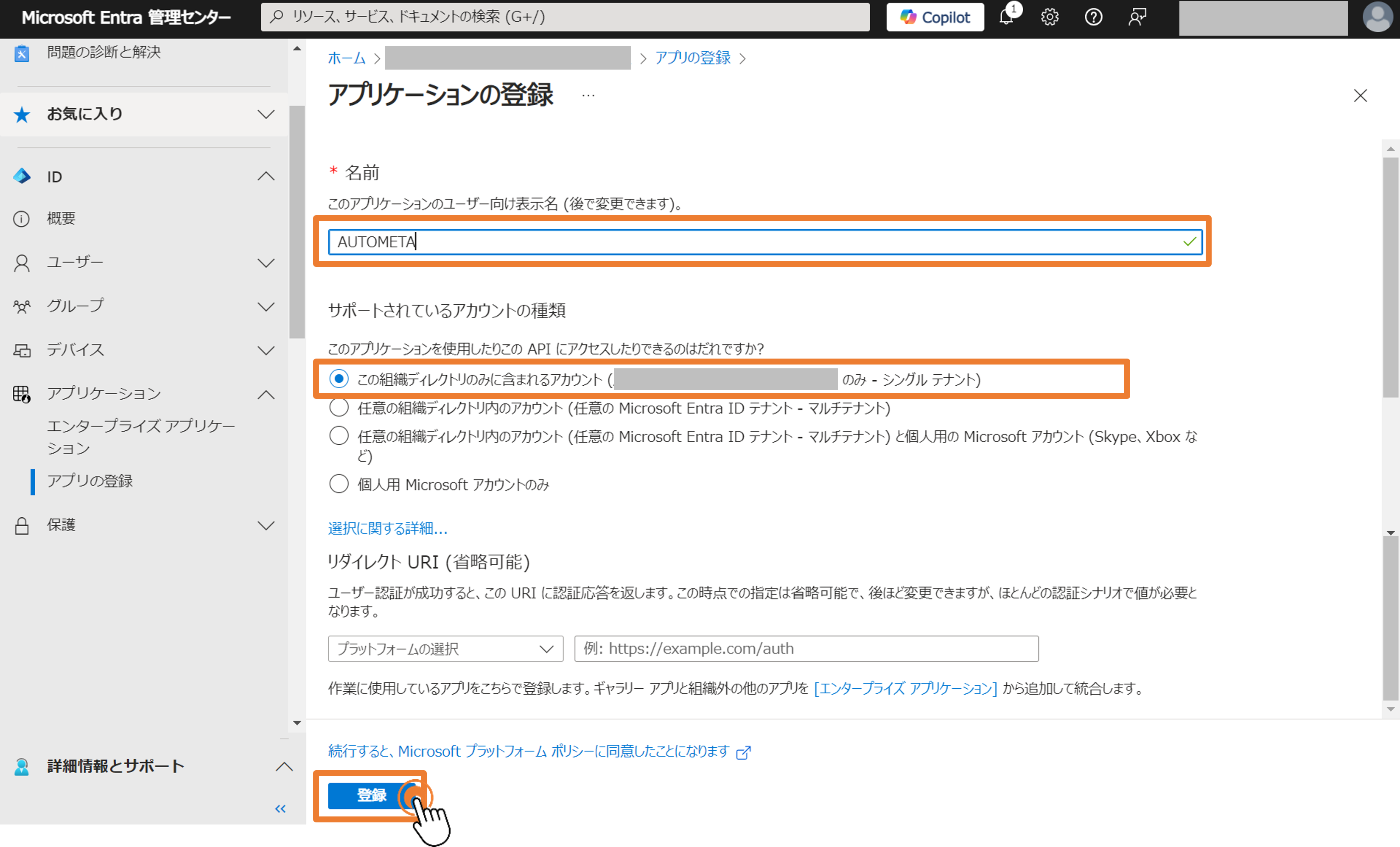
STEP③:APIのアクセス許可を追加する
管理画面より「APIのアクセス許可 」を選択し、「+アクセス許可の追加」を押下します。
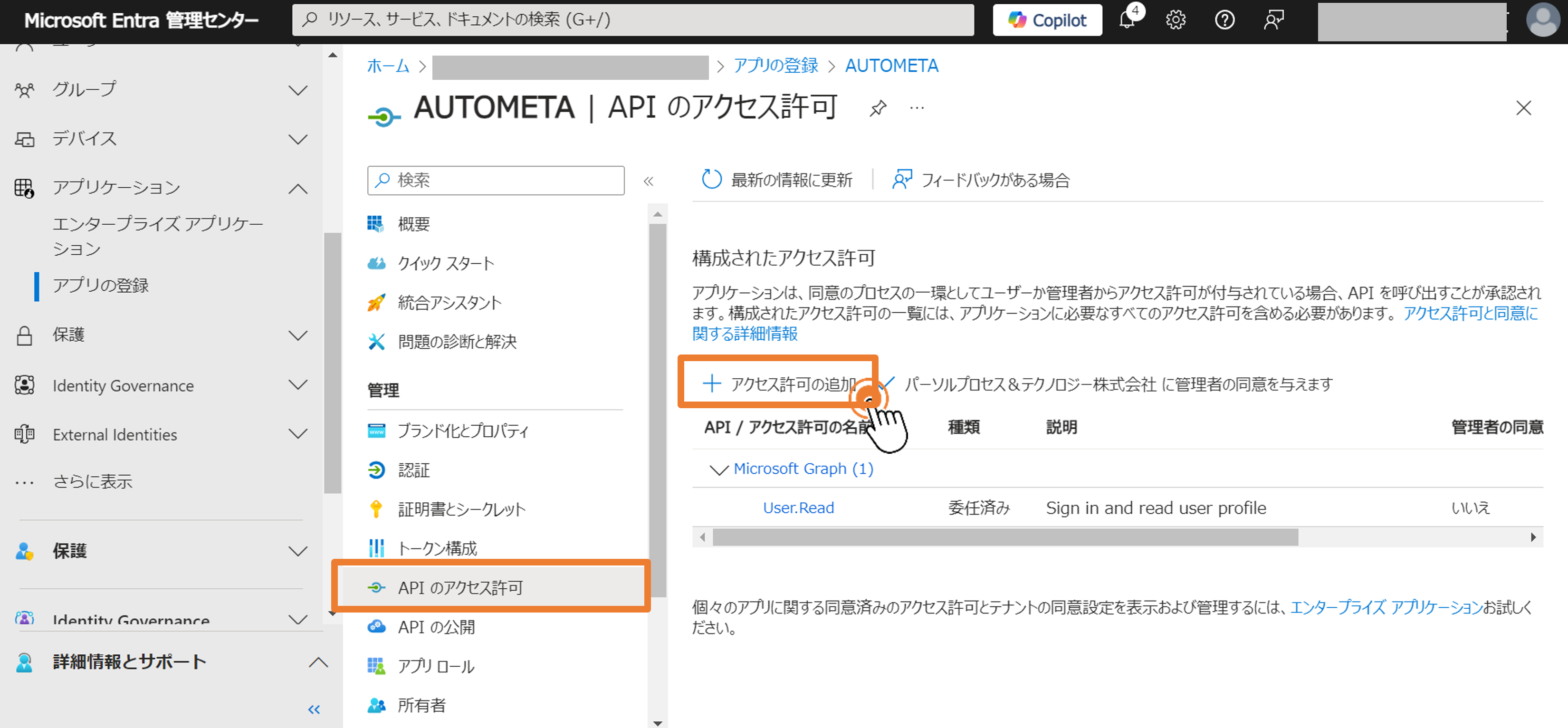
Microsoft Graph を選択します。 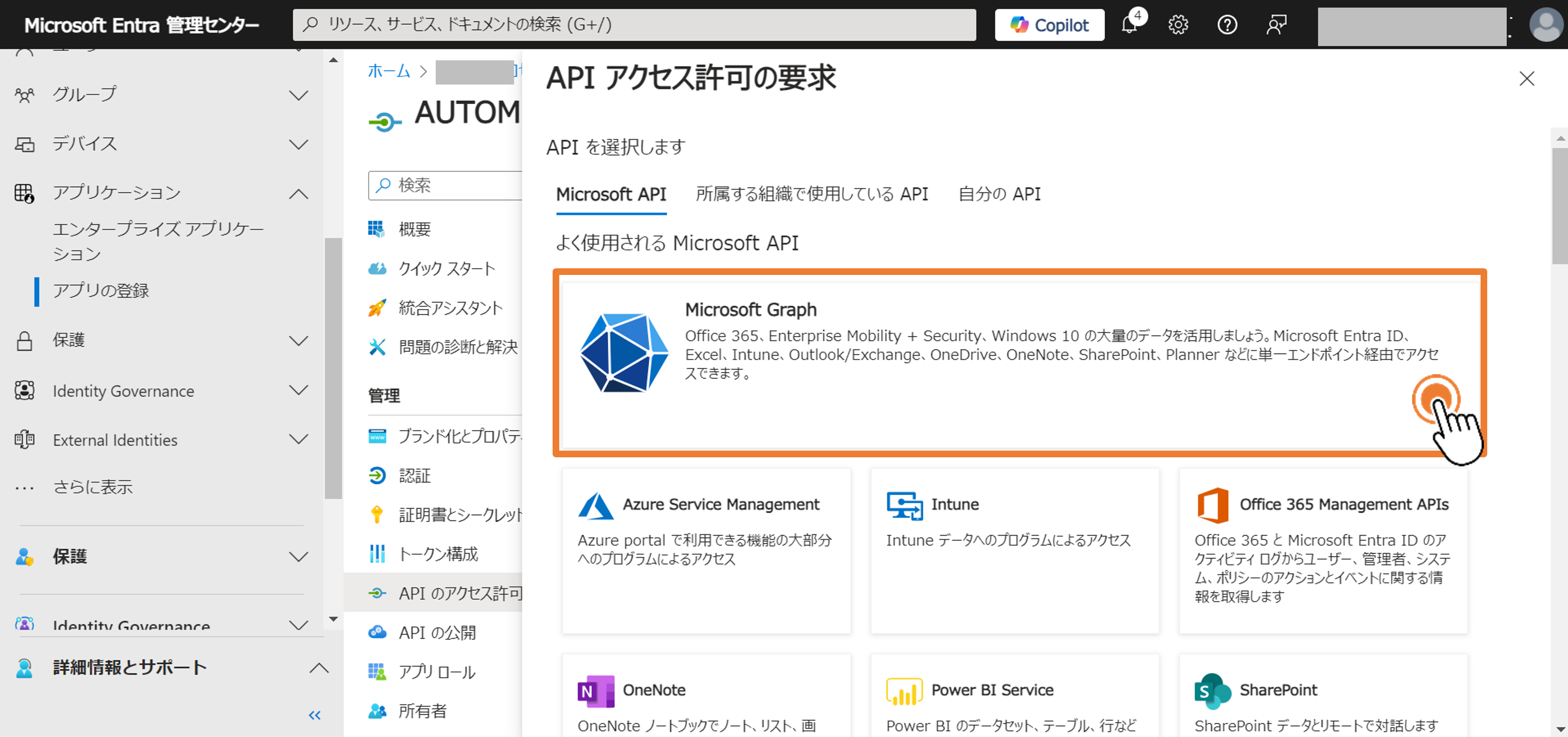
アプリケーションの許可 を選択します。
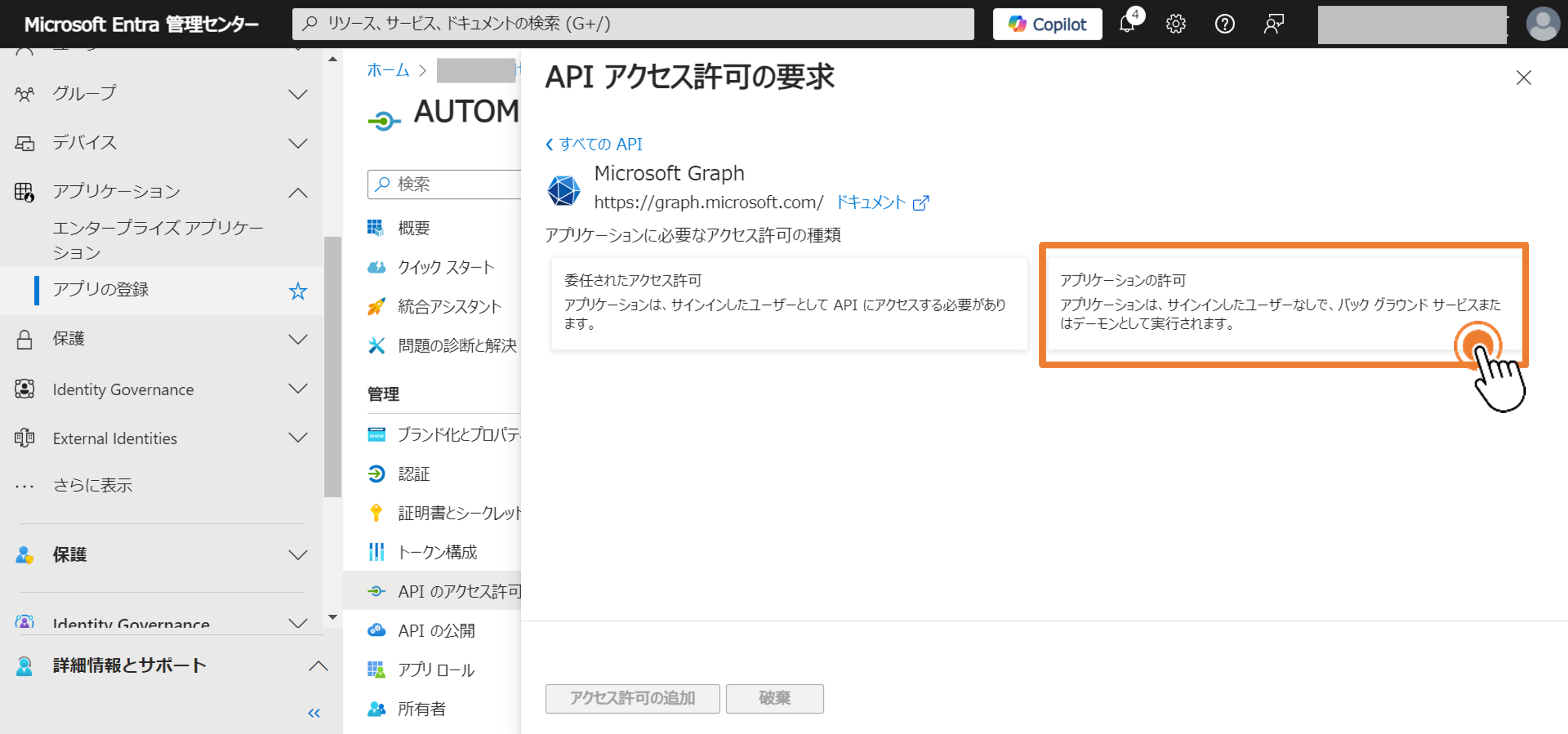
項目「アクセス許可を選択する」の検索欄に「Sites」と入力し、「Sites.Manage.All」を選択後、アクセス許可の追加を押下します。
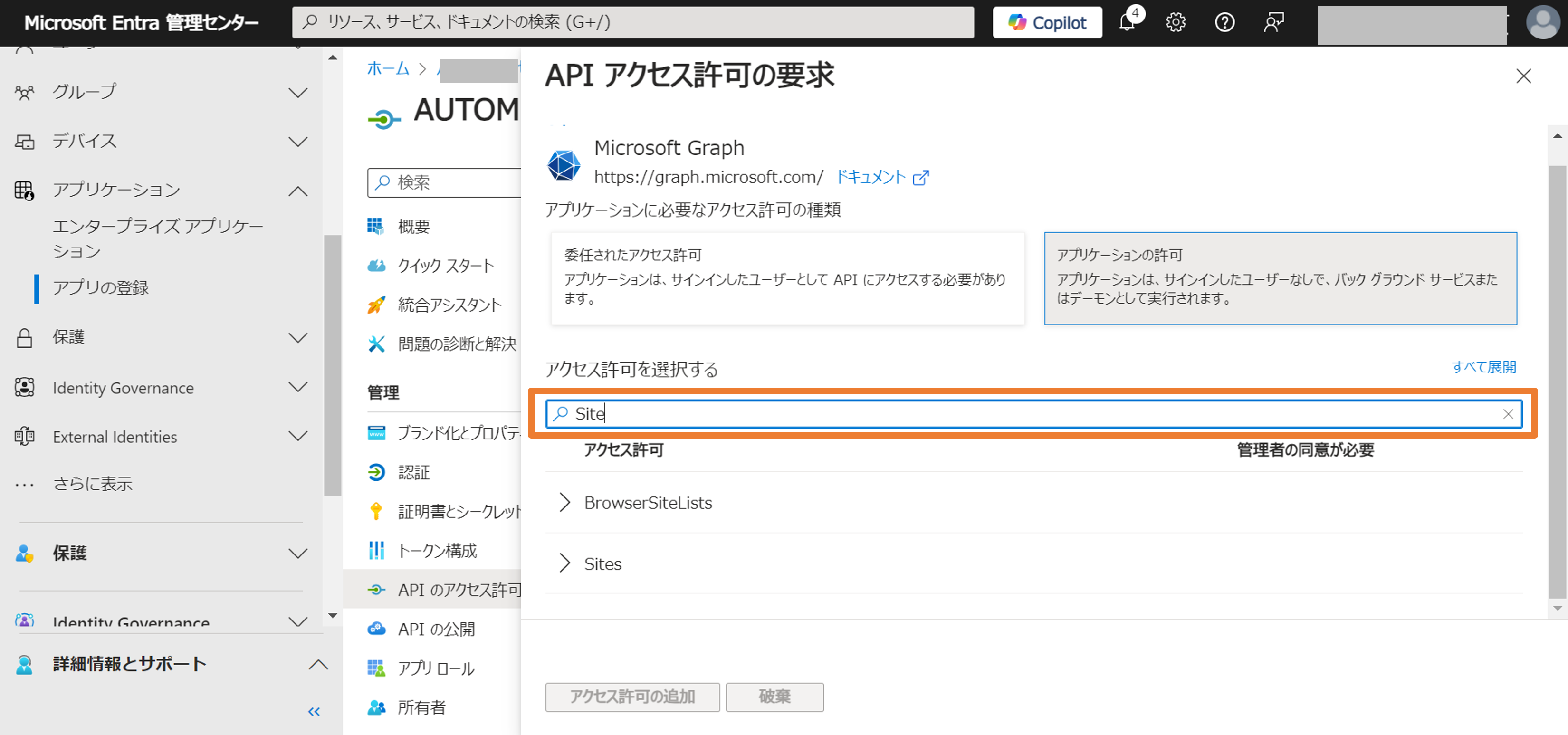
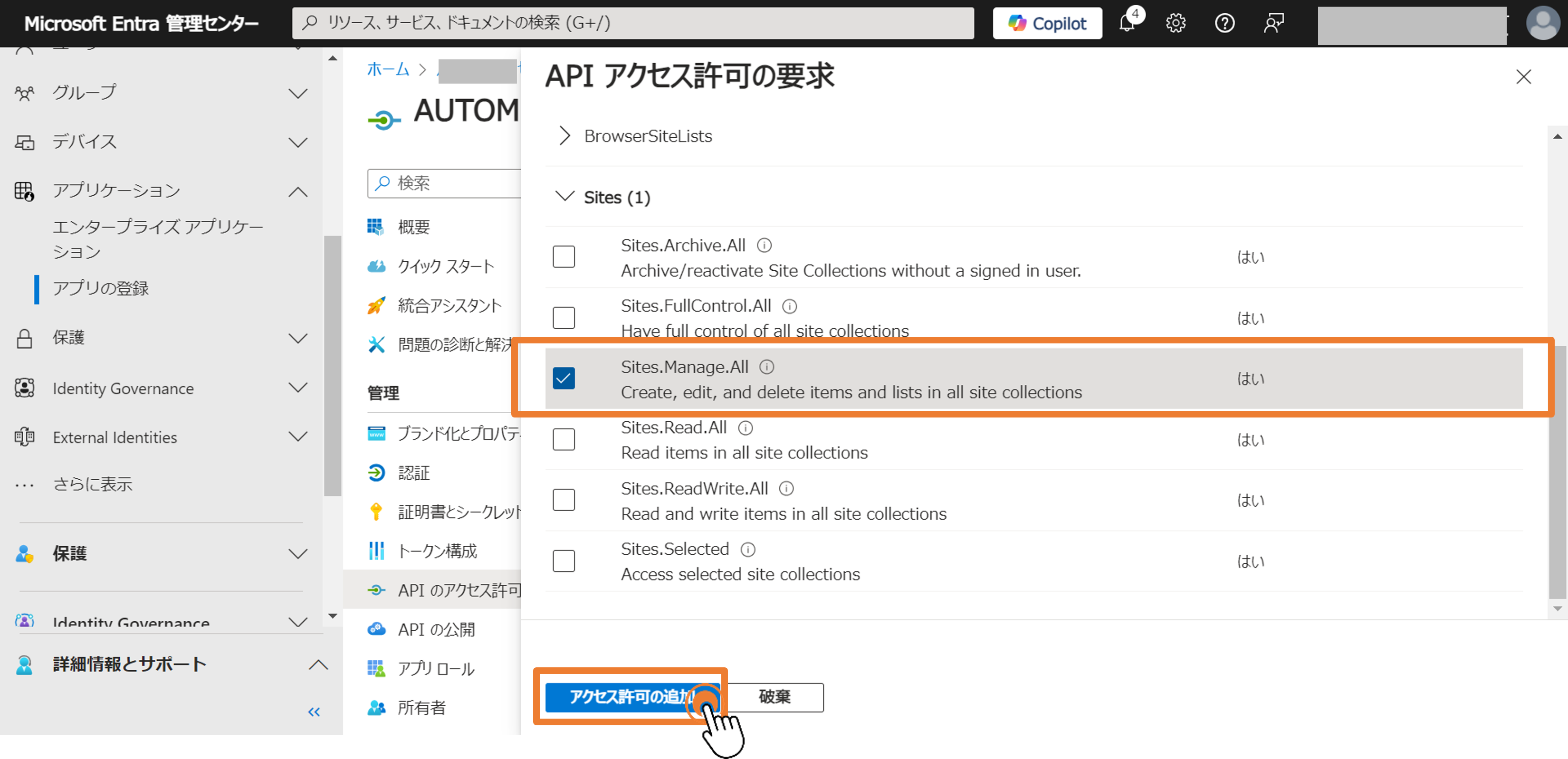
STEP④:管理者の同意を与える
上記手順によって追加された項目の真上に表示されている「{契約名}に管理者の同意を与えます」を押下します。
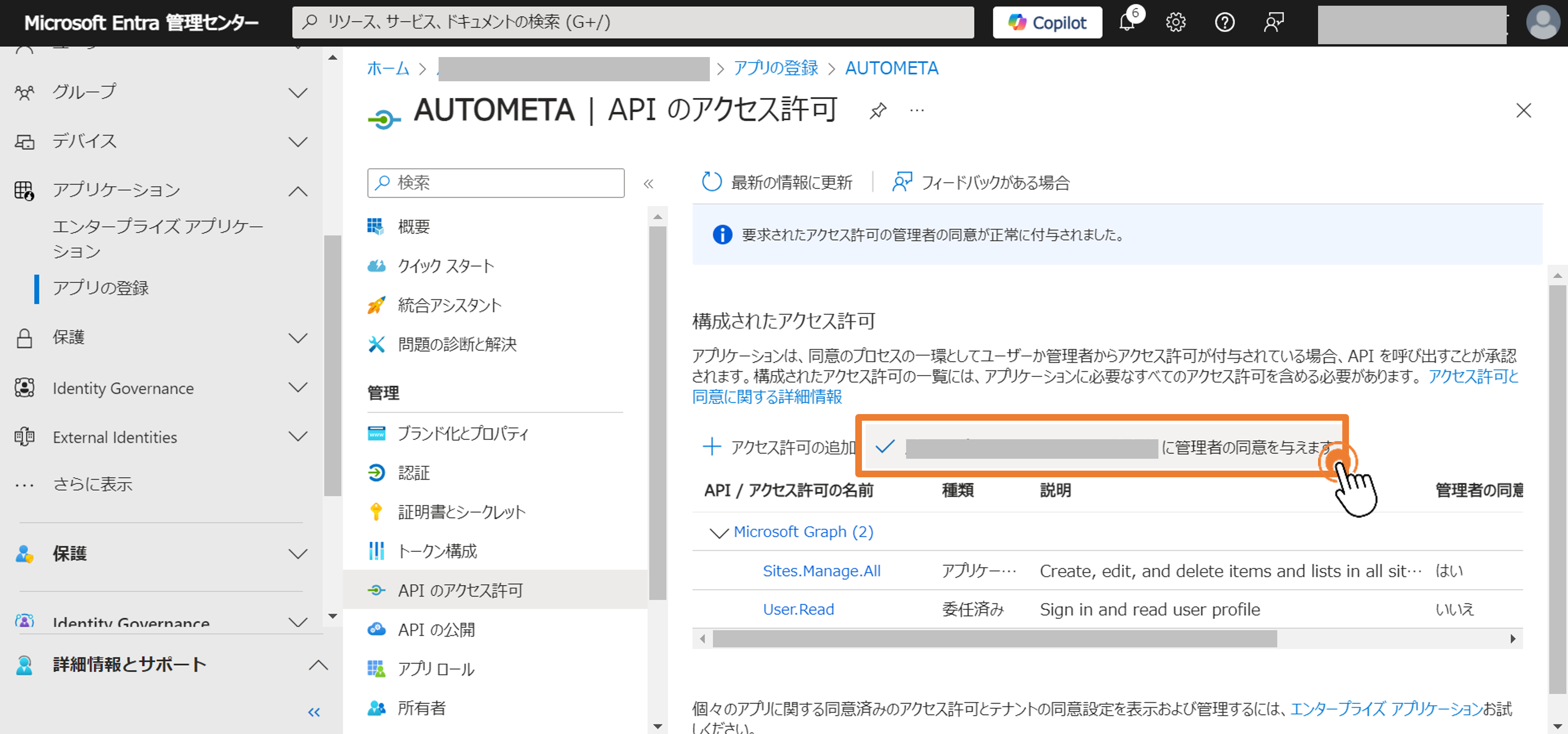
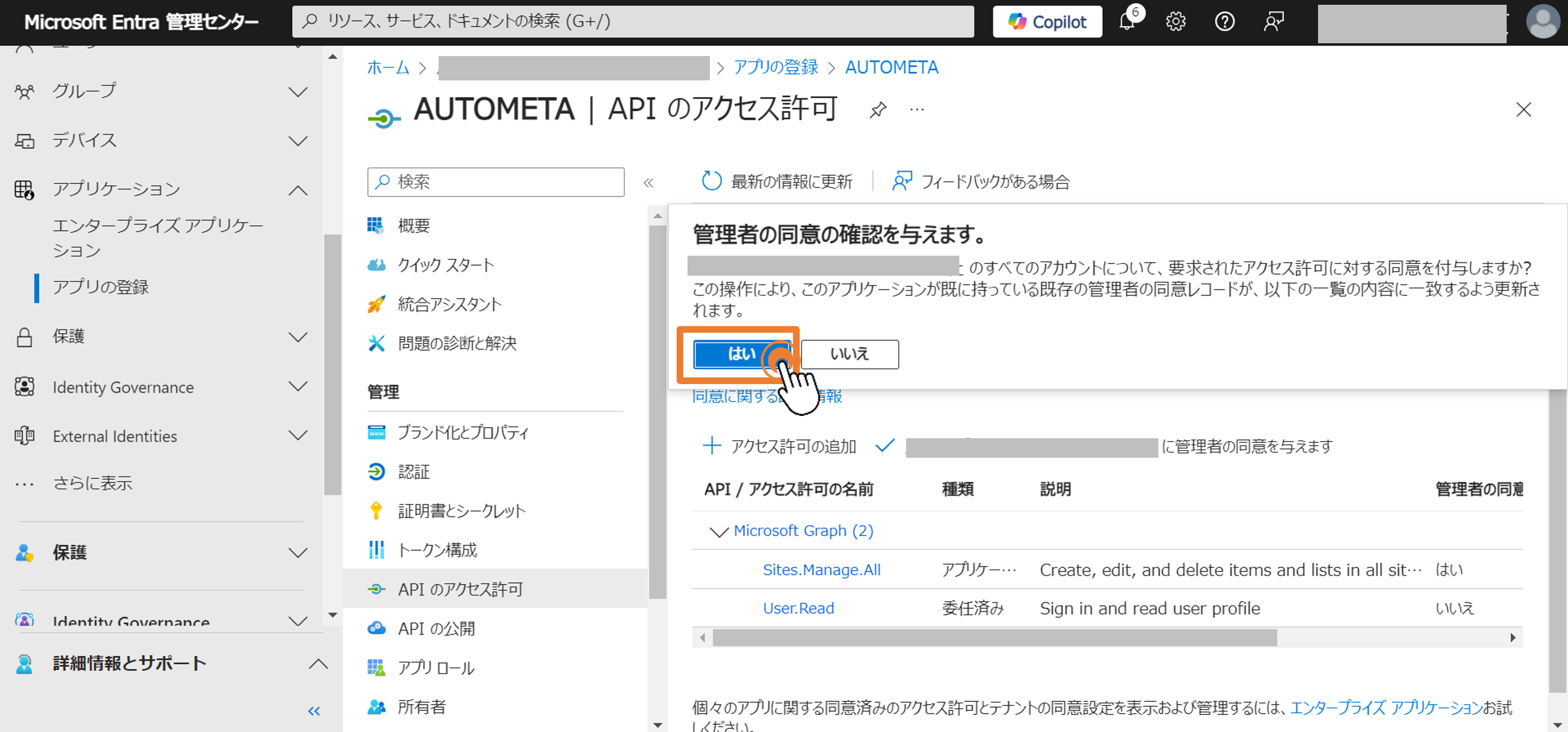
STEP⑤:クライアントシークレットを作成する
管理画面より「証明書とシークレット」を選択し、「クライアントシークレット」のタブを選択する。
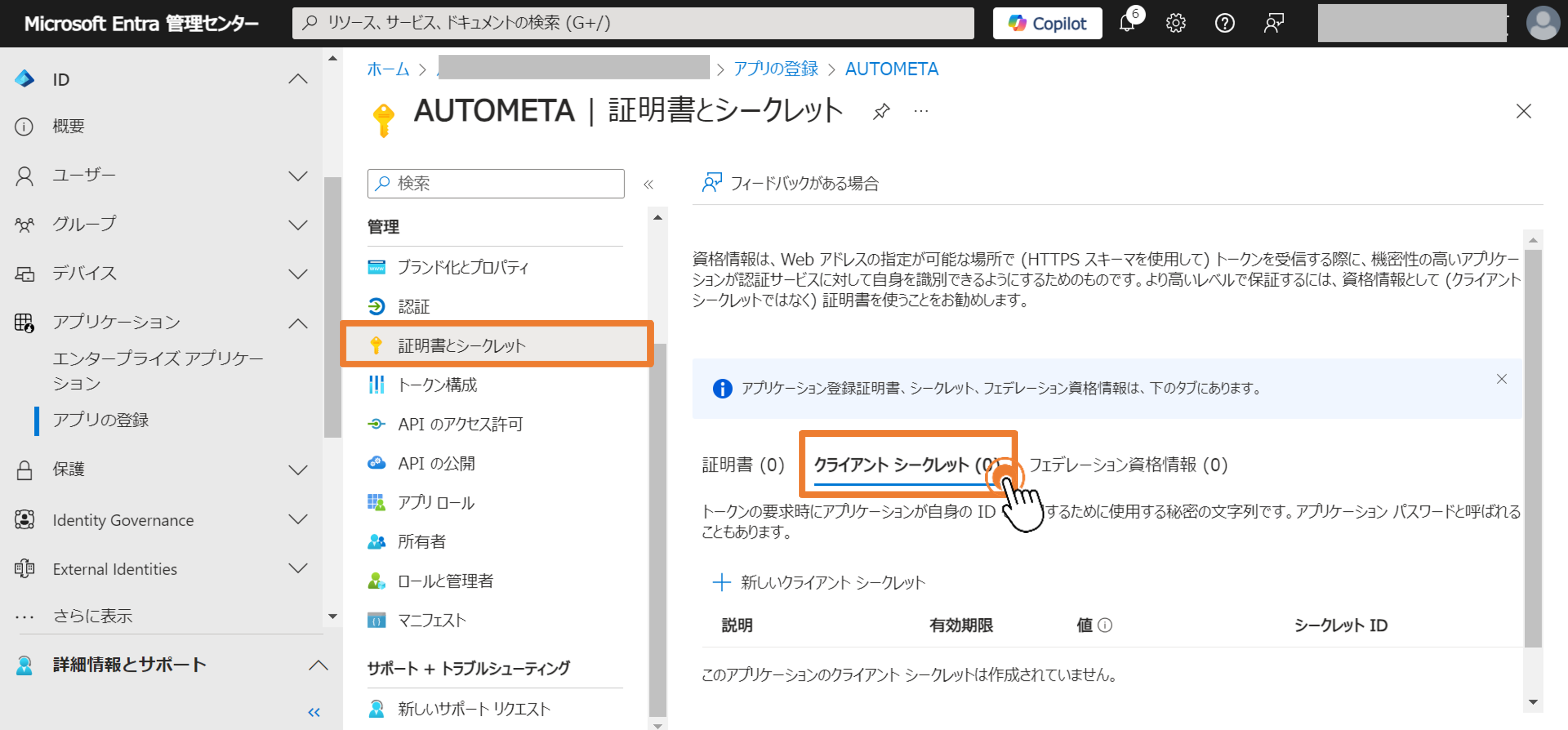
「+新しいクライアントシークレット」を押下し、以下の通りに内容を設定のうえ、「追加」ボタンを押下する。
■設定内容
説明:For SharePoint connection
有効期限:24か月
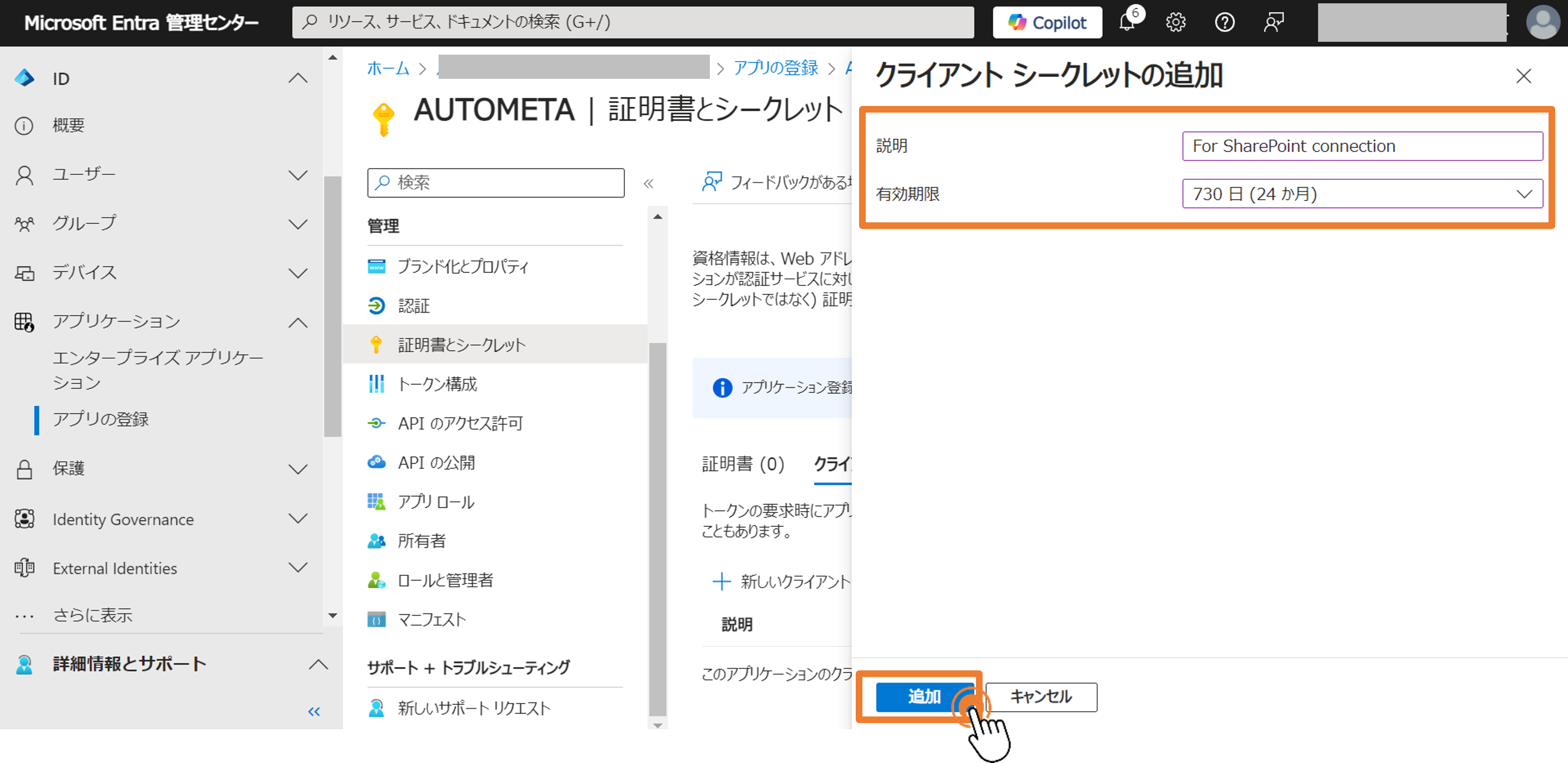
作成後、表示されている「値」をメモしておく。
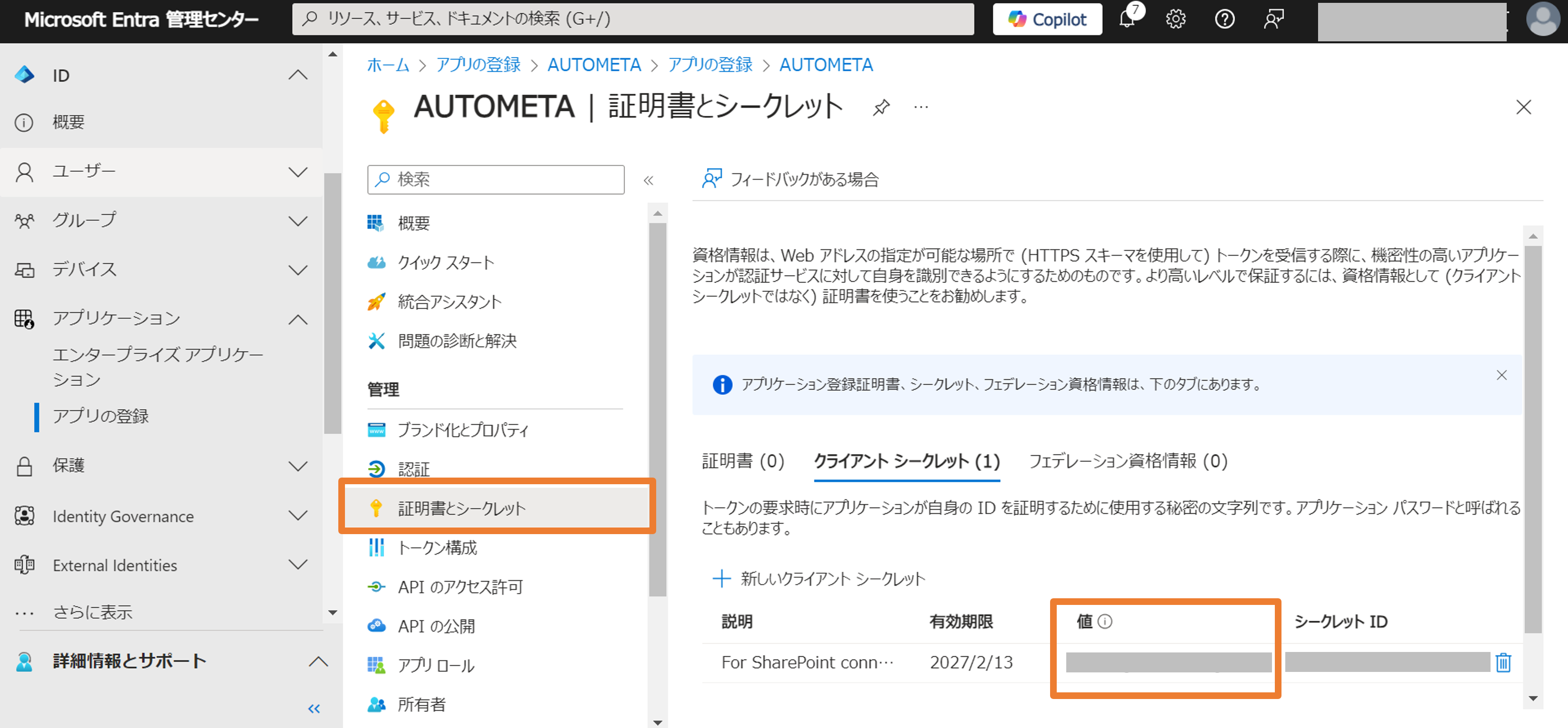
■注意点
クライアントシークレットの「値」は、ストレージ連携時に必要になります。こちらの値は作成直後しか確認できないので必ず記録しておいてください。
設定手順3.情報連携する
STEP①:AUTOMETA担当者へ情報連携する
お客様情報と連携に必要な以下情報を記載し、AUTOMETA窓口(ppt-autometa@persol-pt.co.jp)のアドレスへご連絡ください。
■記載いただきたい内容
件名:【ストレージ連携申請】SharePoint_お客様会社名
本文:以下内容を入力してください。
1.作成したSharePointサイトのURL:
2.クライアントシークレットの値 :※確認方法は以下を参照
3.アプリケーション(クライアント)ID:※確認方法は以下を参照
4.ディレクトリ(テナント)ID :※確認方法は以下を参照
5.同期するドキュメントライブラリ名(複数ある場合はすべて):
情報をご連携いただいた後、1~2営業日以内にテナントが発行されます。
上記日程を経過してもテナント発行通知が届かない場合には、お手数ですが各担当営業もしくはAUTOMETA窓口(ppt-autometa@persol-pt.co.jp)へご連絡ください。
確認方法:クライアントシークレットの値 ※作成直後のみ確認可能
管理画面より、「アプリの登録」を選択する。
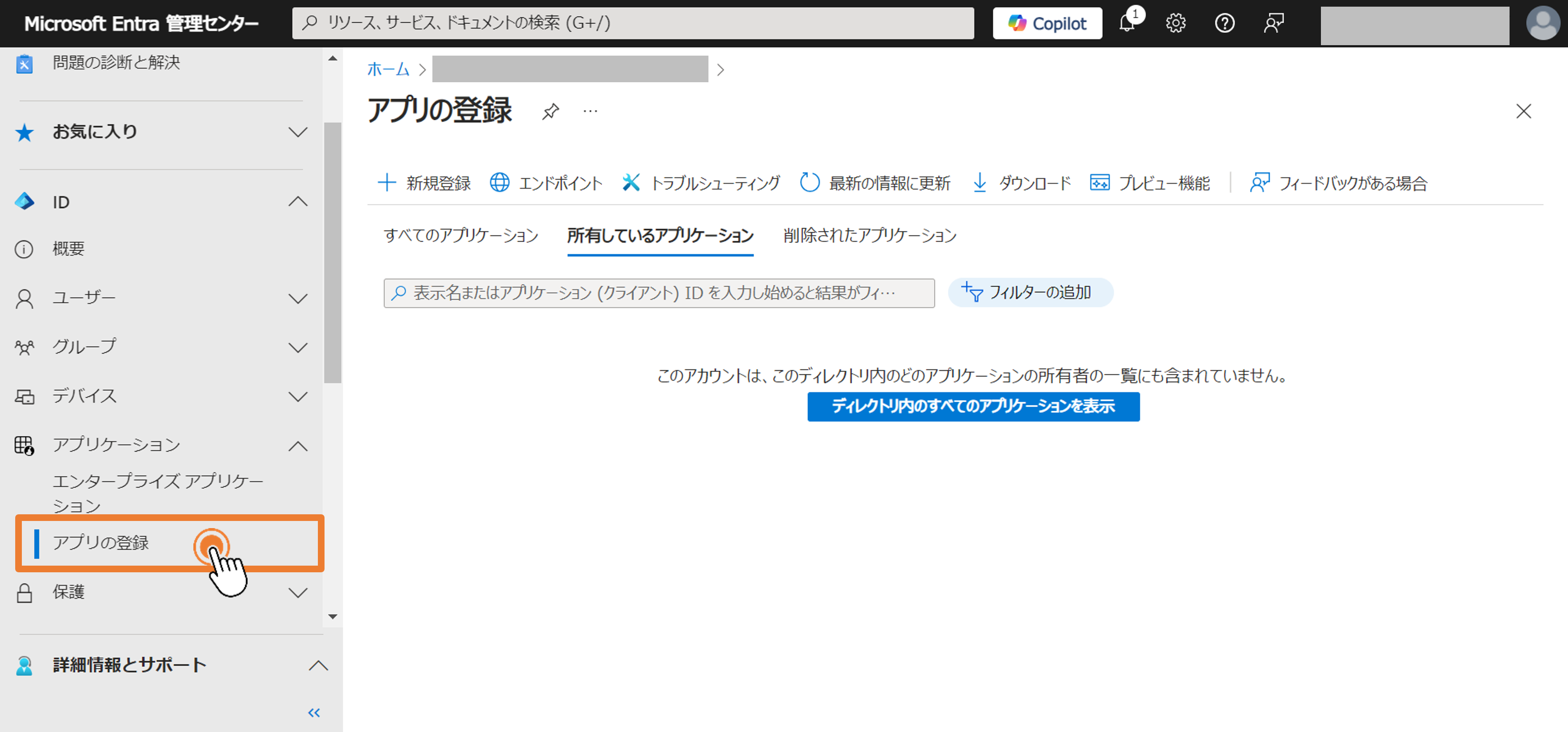
作成したアプリを選択し、「証明書とシークレット」のなかで表示されている「値」を確認する。 ※「シークレットID」ではないので間違いに要注意。
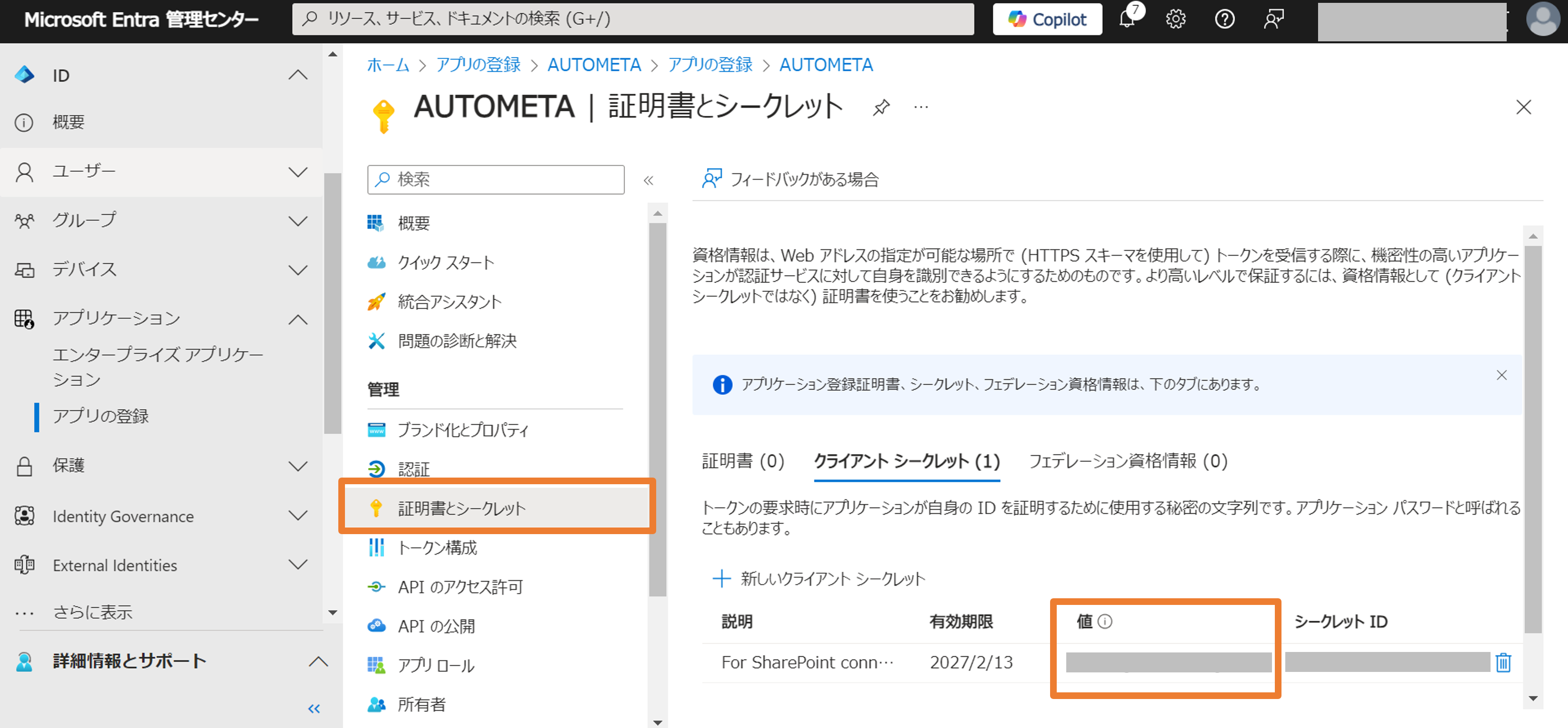
確認方法:「アプリケーション(クライアント)ID」「ディレクトリ(テナント)ID」
管理画面より、「アプリの登録」を選択する。
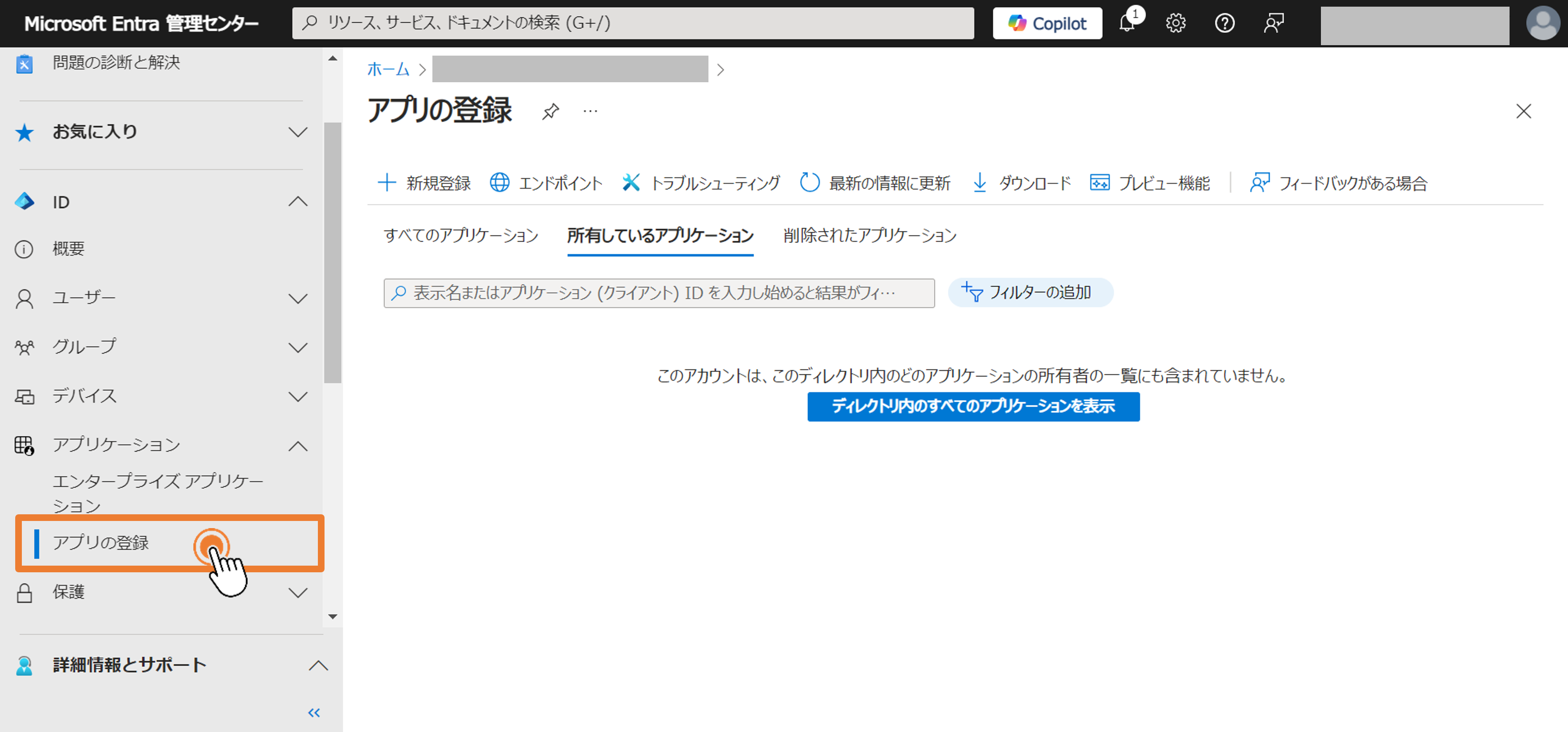
作成したアプリを選択し、「概要」のなかで表示されている「アプリケーション (クライアント) ID」と「ディレクトリ (テナント) ID」を確認する。